テストで何点から何点の間はこの色とか、在庫の数量がこの数ならこの書式とか、そんな感じで指定範囲内の値のセルに書式を適用する方法です。
成果物
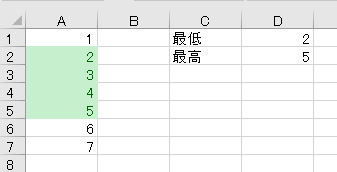
こんな感じで、最低点と最高点の間の数値のセルのみ強調する、というものを作ります。
条件付き書式(指定の範囲内)
条件付き書式の設定
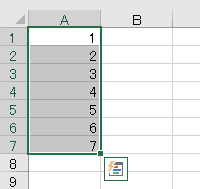
まず書式を設定したい範囲を選択しておいて(後からでも変更できます)、
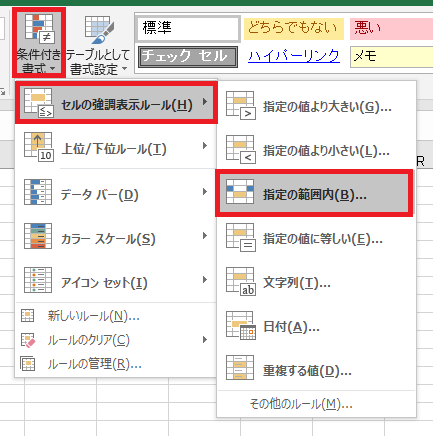
ホームタブ→条件付き書式→セルの強調表示ルール→指定の範囲内と進みます。
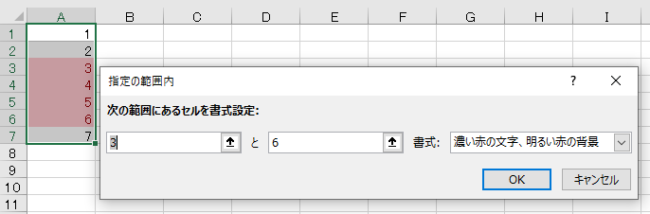
指定の範囲内ウィンドウが開きます。
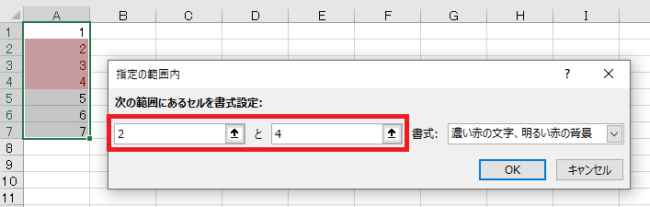
次の範囲にあるセルを書式設定の下に、書式を設定する条件となるふたつの値を入力します。
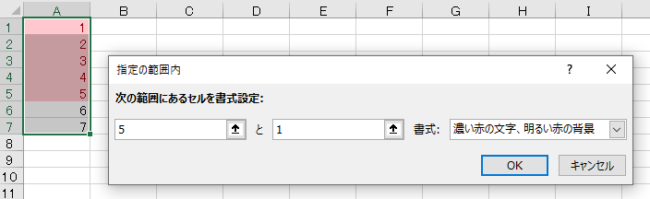
左右どちらの値が大きくても問題ないです。
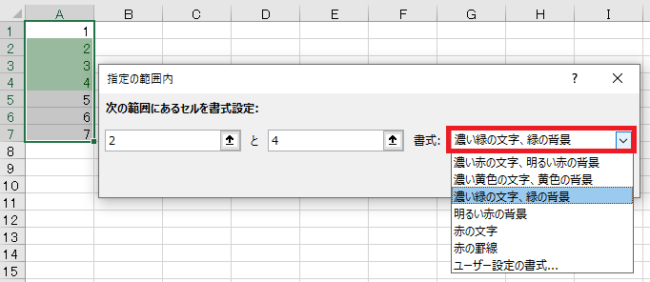
右にある書式では、条件を満たした時にどんな書式を適用するか指定できます。
ユーザー設定で好きな書式を指定することもできます。
ユーザー設定で好きな書式を指定することもできます。
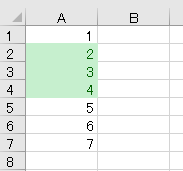
OKを押せば、条件付き書式が確定します。
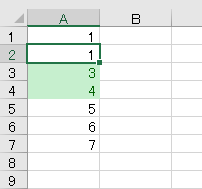
セルの値を変えてみると、条件を満たさなければ書式が解除されることが確認できます。
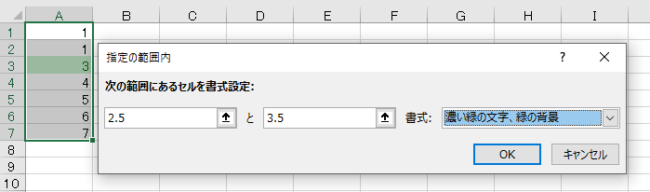
値は小数でも問題ないです。
他のセルを参照
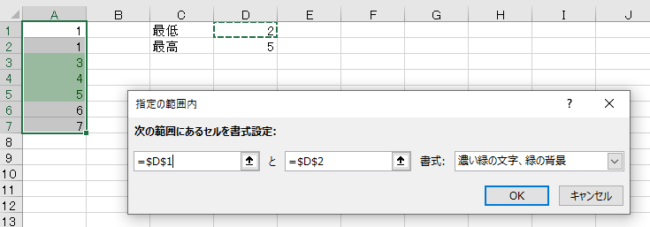
条件として別のセルに入力した数値を参照することもできます。
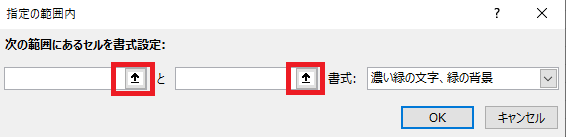
直接打ってもいいんですが、数値入力欄の右にある矢印をクリックすると、
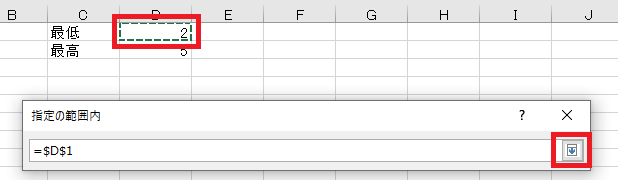
参照するセルをクリックで指定できるので、指定したらもう一度矢印を押して元に戻し、
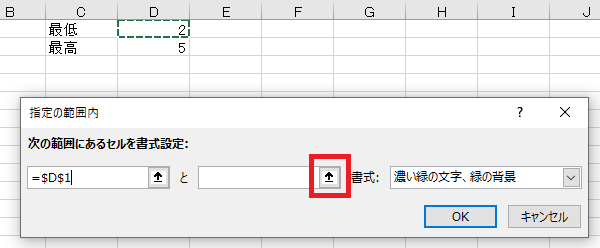
もう片方も同様に、
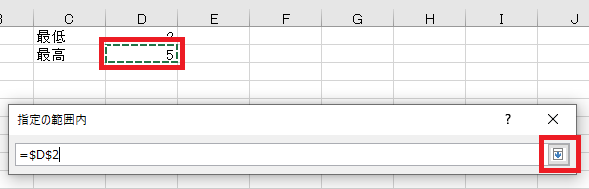
指定して元に戻します。別のシートのセルも指定できます。
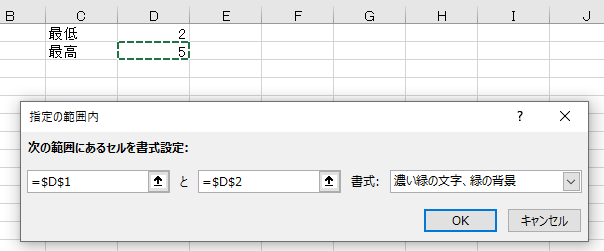
これでOKを押せば、セルを参照してその間の値を持つ指定範囲内のセルを条件付け書式する設定の完成です。
指定の範囲外
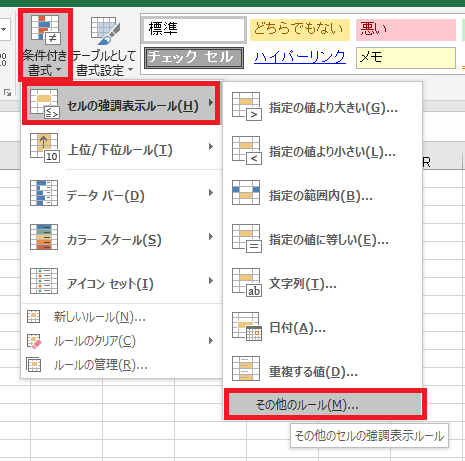
指定範囲外を強調する場合は、下で紹介するルールの管理からも行えますが、ゼロから作る場合はセルの強調表示ルール→その他のルールに進み、
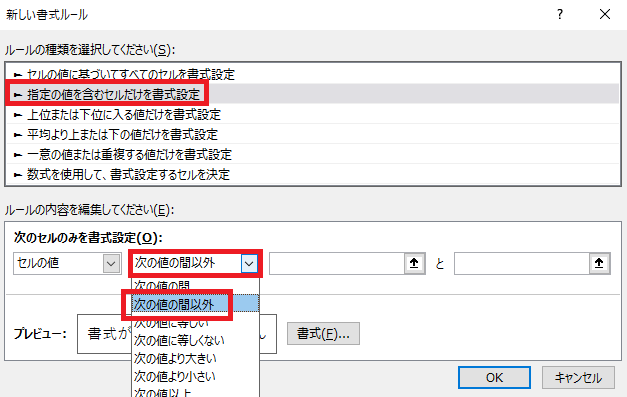
ルールの種類を指定の値を含むセルだけを強調表示、次のセルのみを書式設定を次の値の間以外にセットします。
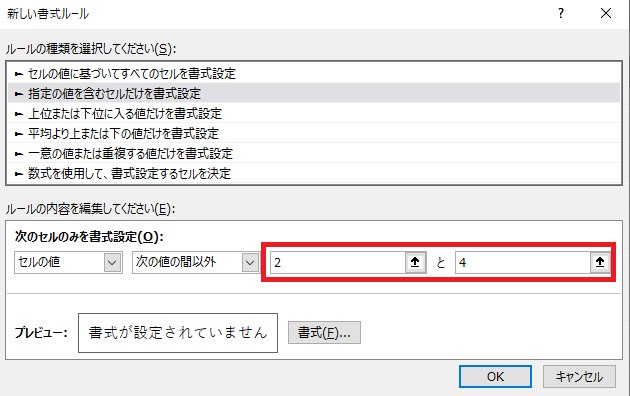
値は直接入力してもいいし、セルを参照することもできます。
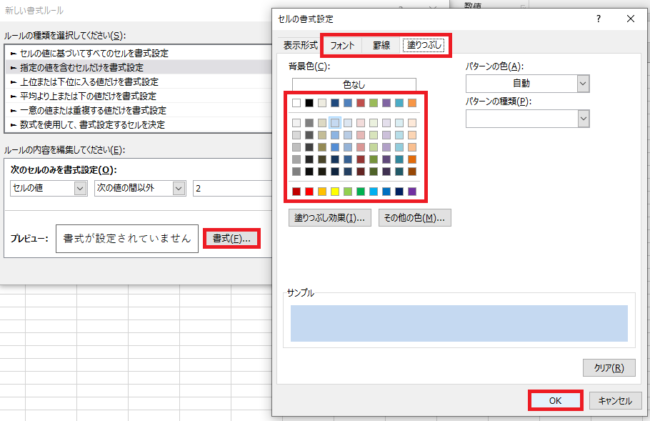
条件を満たした時の書式が何も指定されていないので、書式→フォントで文字色や太字、塗りつぶしで背景色などを指定してOKを押します。
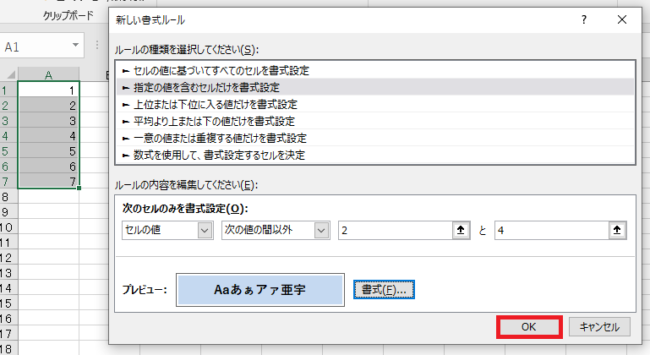
プレビューが変更されていることを確認してOKを押します。
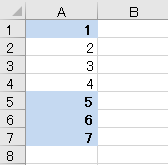
指定範囲外の値のセルだけが強調されていることが確認できます。
ルールの管理
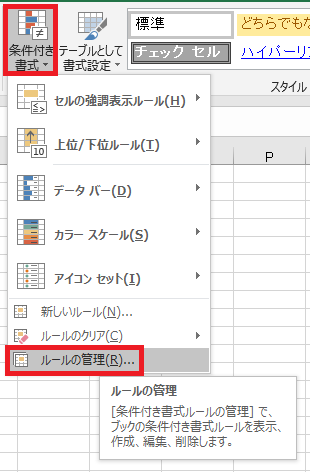
条件付き書式→ルールの管理をクリックすると、
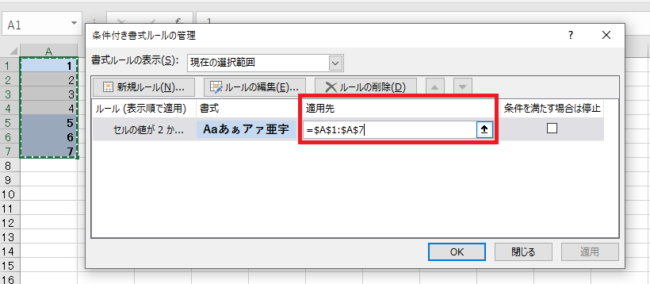
シート内の条件付き書式の一覧を確認することができます。設定範囲を変更したいなら、ここで行うこともできます。
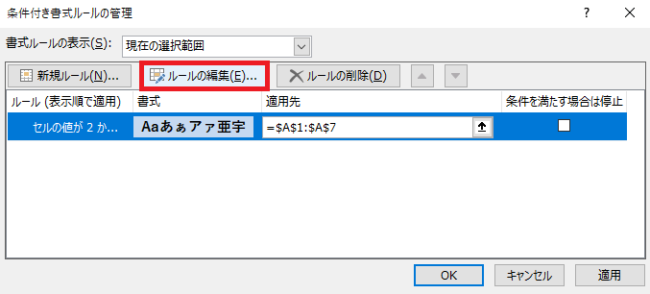
任意のルールをクリックして(背景色が濃くなります)からルールの編集をクリックすると、
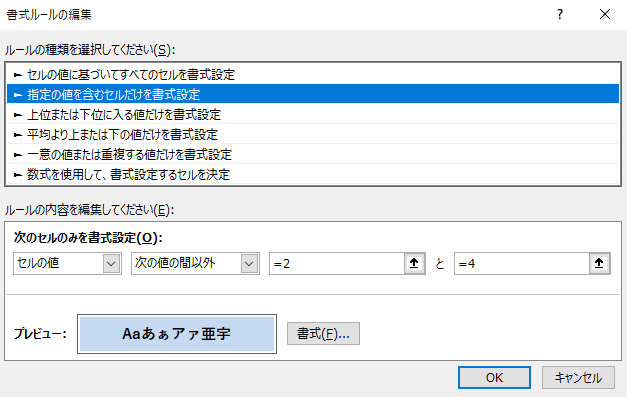
その他のルールで作るのと同じ状態(ルールの編集)になるので、好きなように条件や書式を編集することができます。
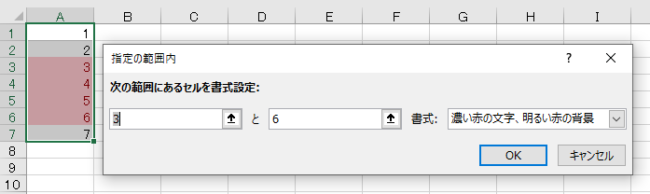
たとえば指定の範囲内の条件付き書式を作ったあと、ルールの管理に入り、
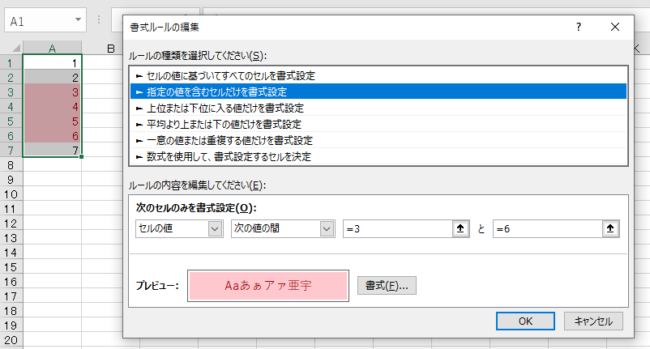
ルールを指定範囲外に変更したり、書式を変えたりすることも可能です。
ルールの削除
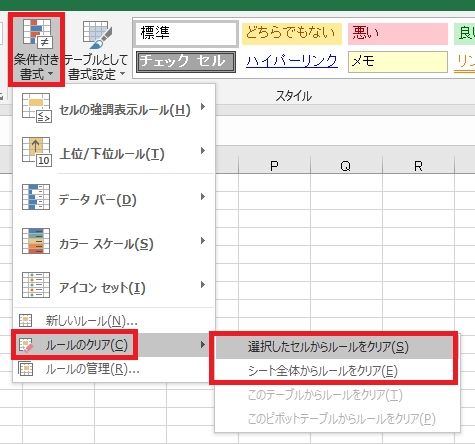
範囲を指定してルールのクリア→選択したセルからルールをクリアで範囲から条件付き書式を削除できます。
シート全体からルールをクリアで、シート内のすべてのルールを削除することもできます。
シート全体からルールをクリアで、シート内のすべてのルールを削除することもできます。
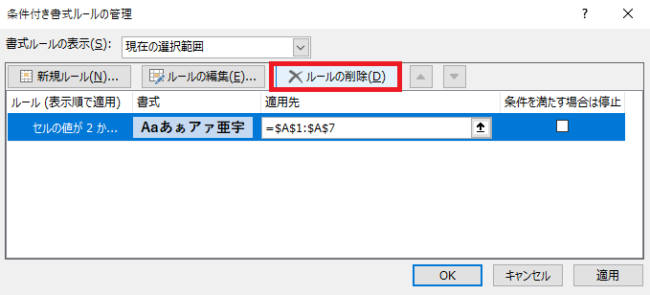
またはルールの管理でルールを指定し、ルールの削除を押しても削除可能です。

Excel(エクセル):条件付き書式
Excelの条件付き書式は、読んで字のごとく「特定の条件を満たした時にだけ指定した書式を適用する」機能です。また、セルの内容をより視覚的に表現する機能もいくつか用意されています。
書式には罫線、フォント、文字色、背景色などが含まれ、十分に...






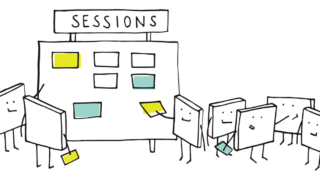














コメント