テキストボックスとは、図形と同じようにセルを無視した好きなサイズで作れる文字を入力するためのオブジェクトのことです。横書き・縦書きどちらにも対応しています。
テキストボックスの作成
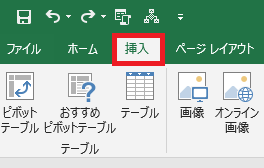
テキストボックスを作るには、挿入タブから、
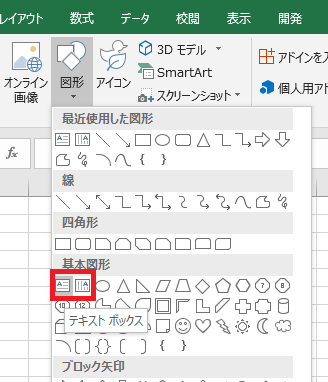
①図形→テキストボックス(横書きor縦書き)をクリックするか、
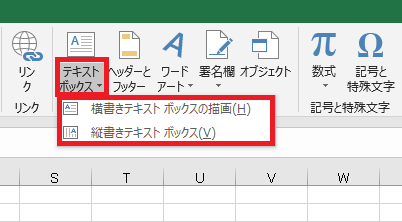
②右のほうにあるテキストボックス→横書きテキストボックスの描画または縦書きテキストボックスをクリックします。
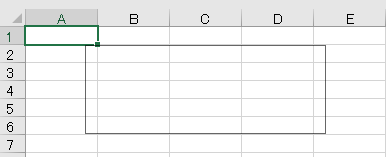
ボタンを押したら好きなとこでドラッグ&ドロップして、
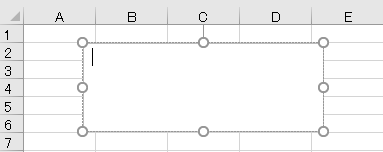
テキストボックスの初期配置及びサイズを決めます。
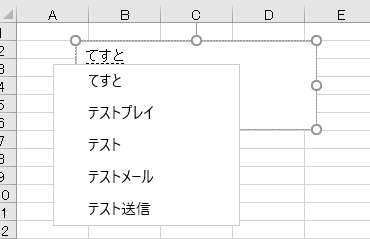
好きな文字を入力し、
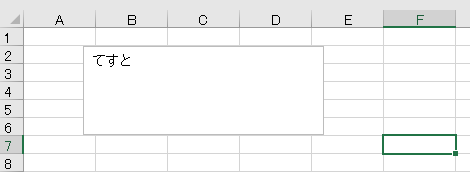
テキストボックス外をどこかクリックすると完了です。
テキストボックスの編集
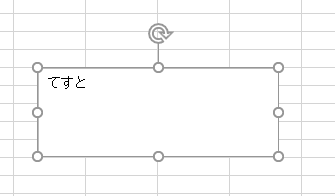
テキストボックスをクリックすると、編集モードに入ることができます。
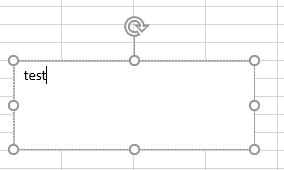
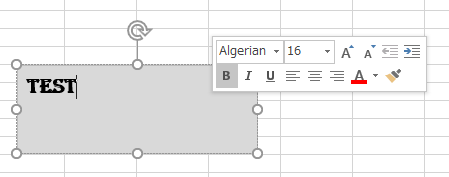
テキストボックスの上でダブルクリックor右クリックすることで、簡易的な書式ボックスを表示し、そこからフォントなどを変更することもできます。
サイズ変更、回転に関しては図形の記事をご参照ください。
スタイルはテキストボックスには存在しません。
スタイルはテキストボックスには存在しません。
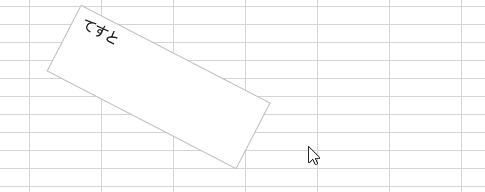
移動は他の図形と少し操作がちがい、テキストボックスのふちを掴んで移動させる必要があります。
テキストボックスの削除
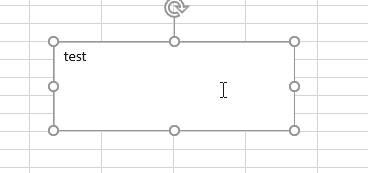
削除する場合は、移動の時と同じように一度テキストボックスのふちをクリックして、それからDeleteを押します。
関連記事
VBAでテキストボックスを追加する場合は、AddTextBoxメソッドでボックスを作成し、Orientationプロパティで文字の向きを設定します。
テキストボックスではない、普通の図形の中に文字を書く方法です。

Excel(エクセル):入力、編集、修正、トラブルシューティング
Excelの入力操作全般Tipsです。入力とだけ言うと幅広過ぎるので、罫線とか小文字とか、ある程度まとまった情報があるものに関しては外のまとめとし、リンクを貼っています。
入力時にありがちなトラブルに関してもここで解説します。
入力操作...

Excel(エクセル):図形
Excelでは、図形という機能を使うことで四角形や丸、矢印などのオブジェクトをシート状に配置することができます。セルの形状を無視して配置できるので、フローチャートや装飾、注釈などアイデア次第でさまざまな用途に利用できます。
図形作成・操作...


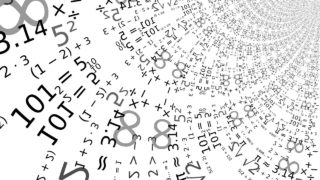










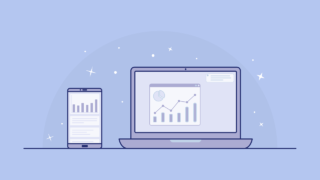










コメント