Excelでセルや範囲に名前を付けておくことは、式をわかりやすくする上で一定の効果があります。
やりかた自体は簡単なので、使えそうな場面があったらぜひ試してみてほしいです。
セルに名前を付ける方法
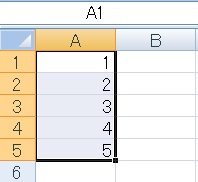
とりあえず名前を付けたセルを選択しておきます。
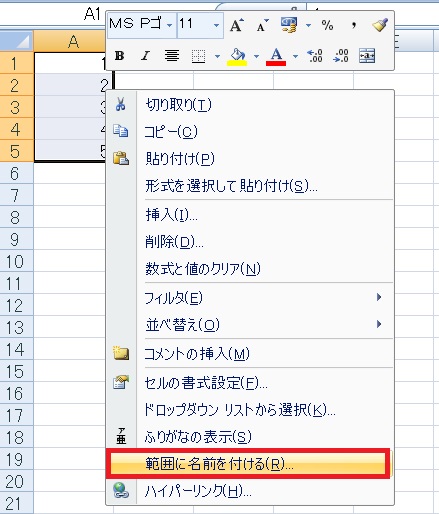
方法①選択範囲の上で右クリック→範囲に名前を付けるをクリックします。
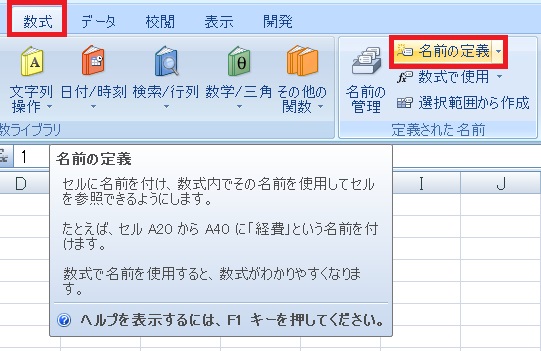
方法②数式タブ→名前の定義をクリックします。
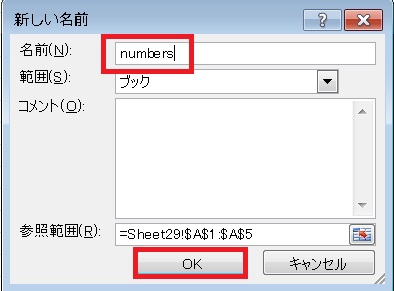
どちらの方法でも「新しい名前」ダイアログが開きます。
好きな名前を入力し、OKを押します。
好きな名前を入力し、OKを押します。
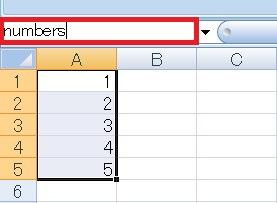
方法③名前ボックス(普段はセル番号が表示されてるところ)に直接名前を入力します。
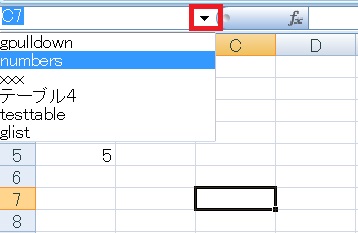
いずれの方法でも名前が登録されます。
名前ボックス右の▼を押すと、登録した名前が一覧表示されるので、さっき入力した名前をクリックすると……。
名前ボックス右の▼を押すと、登録した名前が一覧表示されるので、さっき入力した名前をクリックすると……。
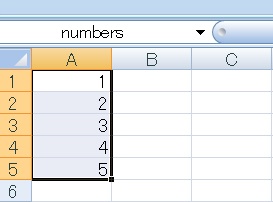
名前に対応する範囲が選択された状態になります。
この機能を使って、まずブック内の移動に名前を活用することが可能です。
この機能を使って、まずブック内の移動に名前を活用することが可能です。
名前を付けると何ができるか
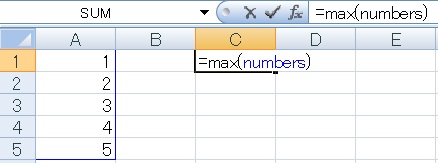
たとえばMax関数を使う場合、通常=max(A1:A5)のように書きますが、これを=max(名前)のように書くことが可能になります。
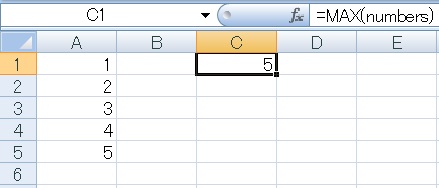
計算が無事実行されました。
見た目に分かりやすいのと、名前の範囲を変更した場合、関数の参照範囲も同期して変更されるというメリットがあります。
見た目に分かりやすいのと、名前の範囲を変更した場合、関数の参照範囲も同期して変更されるというメリットがあります。
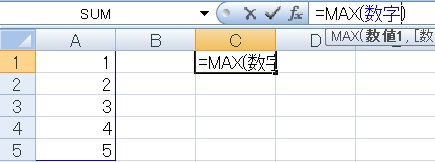
ちなみに日本語も使用可能です。
名前を数式で参照する場合、日本語でも””で閉じる必要はありません。
名前を数式で参照する場合、日本語でも””で閉じる必要はありません。
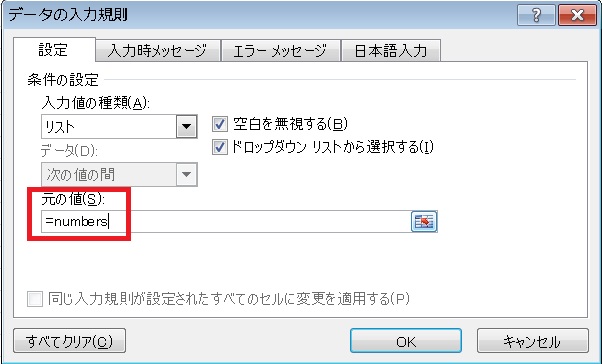
よくある使い方としては、プルダウンリストで参照先を=名前のようにする方法があります。
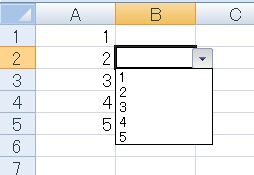
結果、こんな感じになります。
付けた名前を変更する
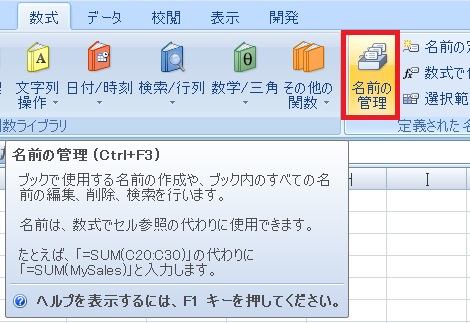
数式タブ→名前の管理をクリックします。

変更したい名前を選択し、編集をクリックします。
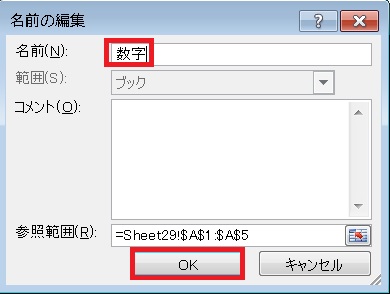
名前を変更し、OKを押します。
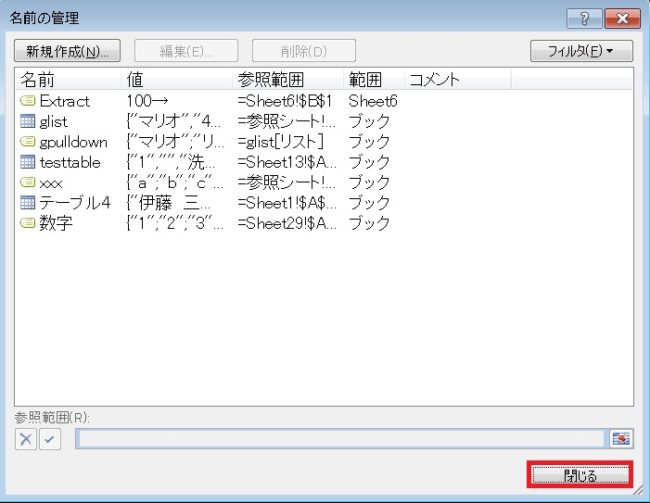
閉じるをクリックします。
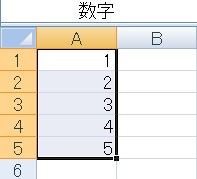
名前が変更されました。
名前が意味する範囲を変更する
範囲を入力して変更
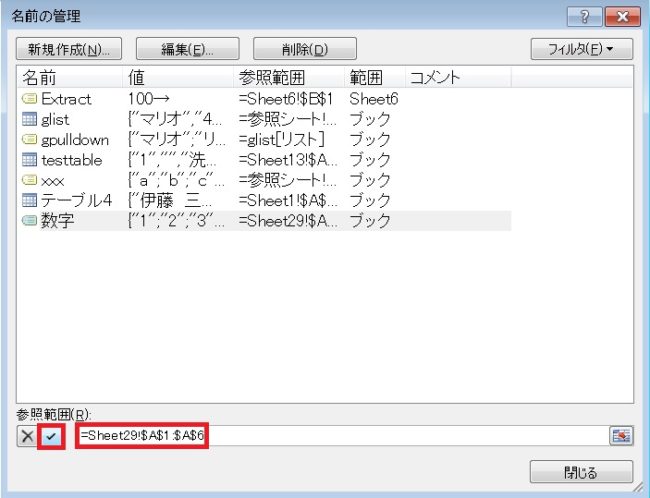
文字で範囲を指定したい場合は、数式タブ→名前の管理→下の参照範囲を変更し、チェックをクリックします。
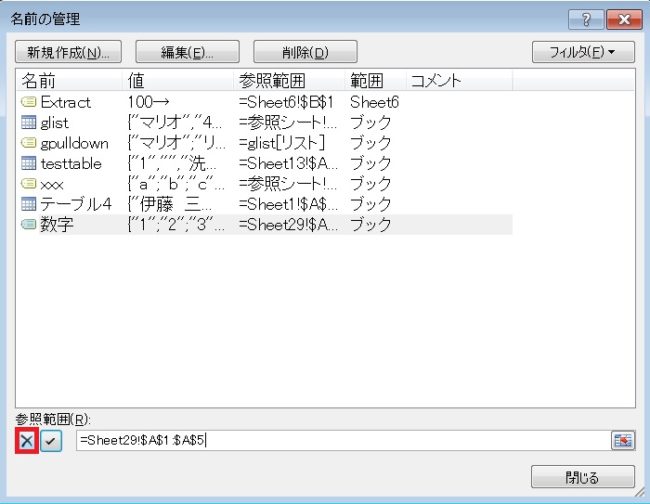
×をクリックすると、未保存の変更内容がキャンセルされます。
操作が終わったら、閉じるを押してダイアログを閉じます。
操作が終わったら、閉じるを押してダイアログを閉じます。
範囲をドラッグして変更

ドラッグで範囲を指定したければ、参照範囲右のボタンを押すと……。
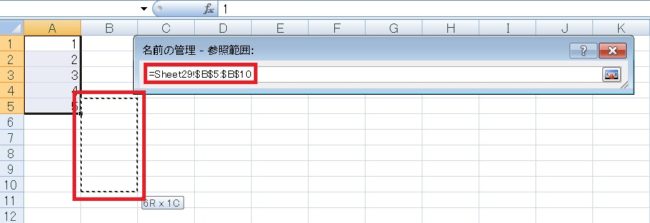
ダイアログが小さくなるので、好きな範囲をドラッグすると、名前の参照範囲が変更されます。
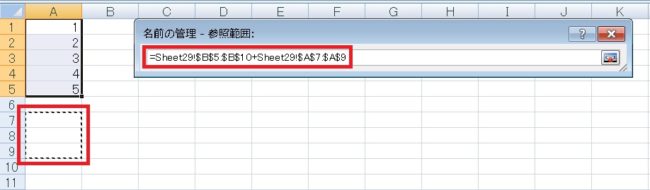
ただ複数個所ドラッグすると、範囲+範囲になってしまうので……。

狙いとちがう場合は一回クリアしたり、適宜修正してください。
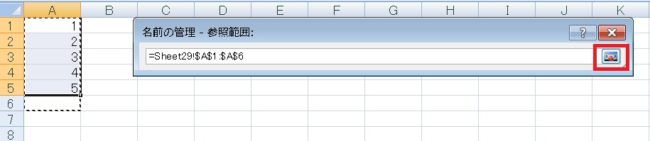
思った通りの参照範囲になったら、もう一度参照範囲右のボタンを押します。
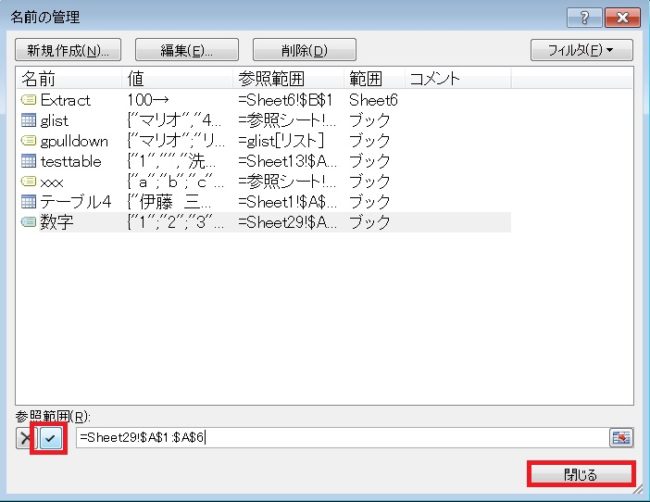
あとはチェック押して閉じるで保存されます。

ちなみにチェック押さずに閉じようとすると保存するか訊かれるので、ここではいを押しても変更が保存されます。
挿入/削除/入力して範囲を拡張/縮小
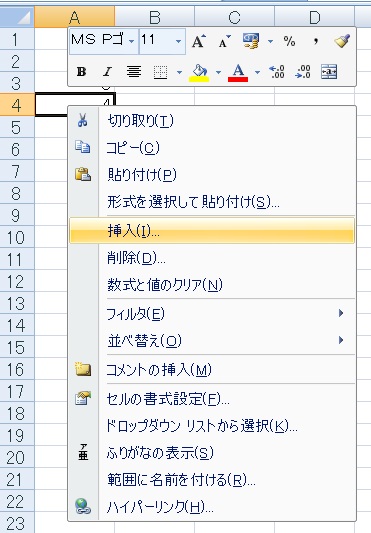
名前の範囲内にセルを挿入すると、
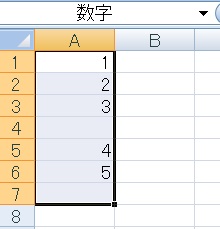
名前の範囲が拡張されます。同様にセルを削除して詰めると、範囲が縮小します。
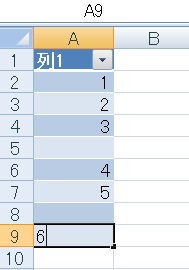
もし=名前のようにしてテーブルを作ってる場合は、テーブルの下にさらに入力していくことで、
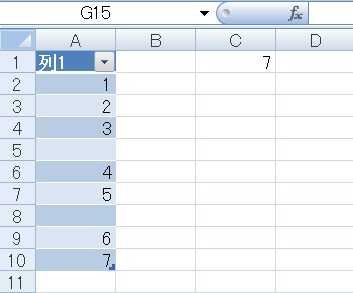
名前の範囲も自動的に拡張されていきます。
もし拡張性をメインに考えるのであれば、名前の範囲はテーブル化しておくほうが無難です。
もし拡張性をメインに考えるのであれば、名前の範囲はテーブル化しておくほうが無難です。
名前の削除方法

数式タブ→名前の管理→削除をクリックします。
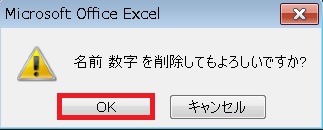
OKをクリックします。
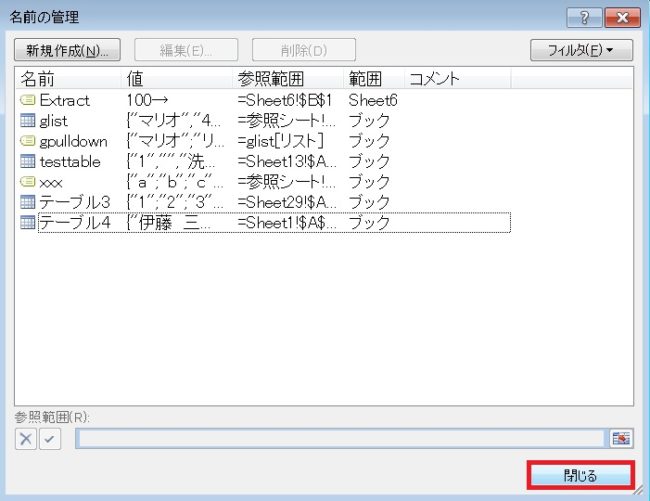
名前が削除されるので、閉じるを押すなり、新たな名前を作るなりします。

やりたいことから方法を探すエクセル(Excel)操作・関数・VBA(マクロ)逆引きまとめ
逆引き(やりたいことから探す)Excel記事まとめ


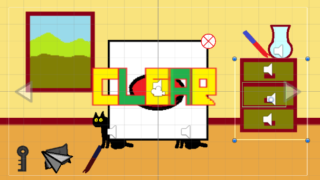















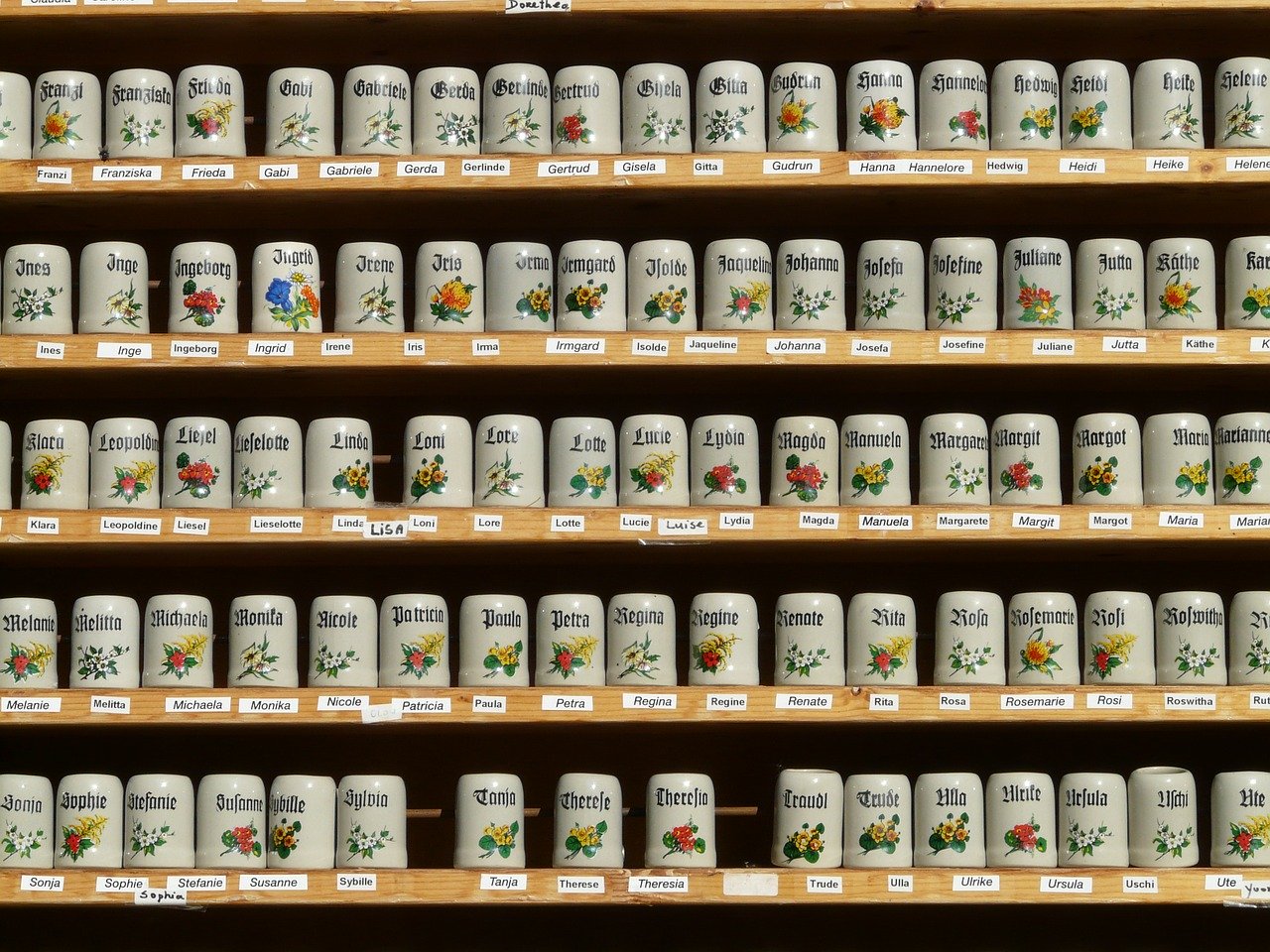


コメント