動画生成、画像作ったり声入れたりいろいろできるFliki.aiのご紹介です。
Fliki.aiに登録
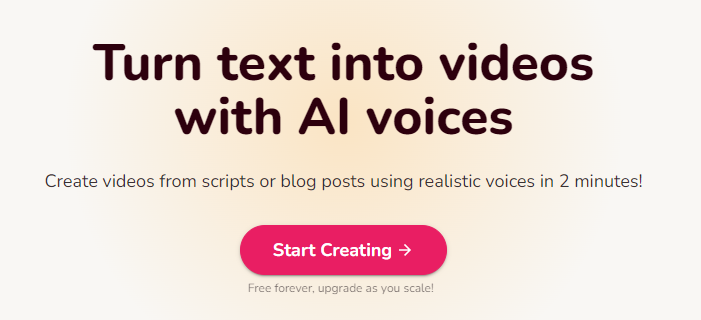
最初はこんな感じのページに遷移し、
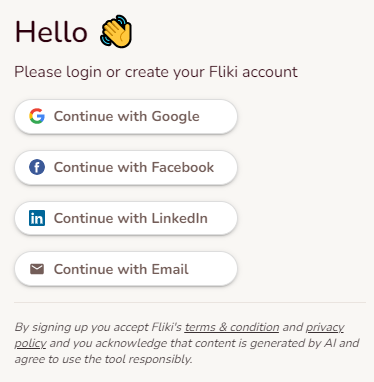
Start Creatingをクリックすると(してなければ)ログイン画面に移るので、お好きなアカウントで登録/ログインします。
チュートリアル
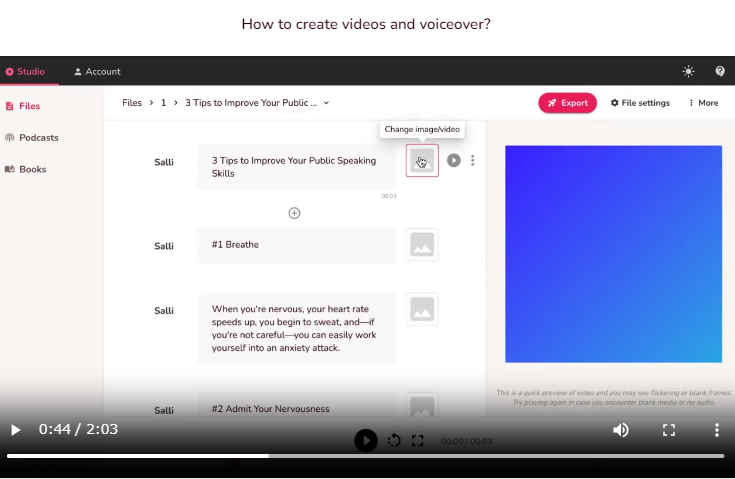
登録後は使い方紹介ビデオが流れます。英語できたらこれ見れば大体わかります。
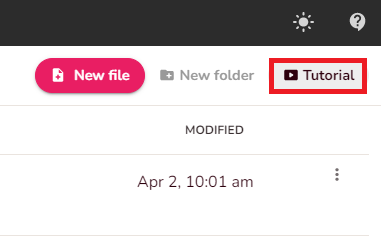
チュートリアルは一度閉じても、ここから再度見ることができます。
ビデオ/オーディオの作成
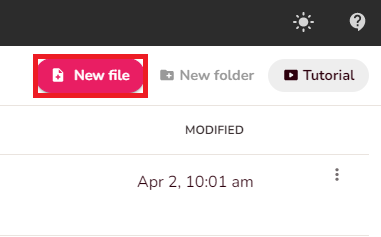
最初に最小単位の動きを一回してみます。まずNew fileをクリックし、
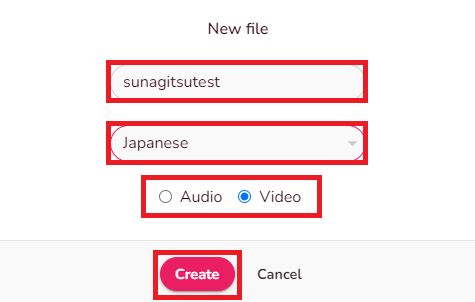
文章、言語、Audio/Videoを入力or選択してCreateをクリックします。今回はビデオです。

入力した文章を読み上げるだけのビデオができるので、Change image/videoをクリックし、
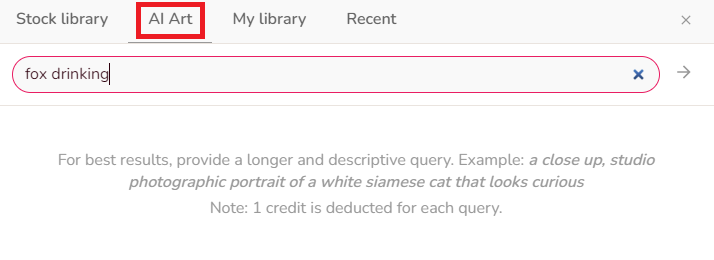
音声に合わせる画像/ビデオをアップするなり、スタックから選ぶなり用意します。今回はAIに画像生成してもらいます。
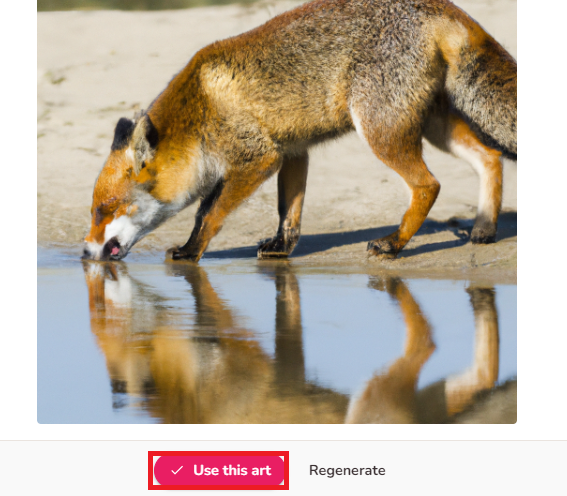
画像がOKであればUse this artをクリックし、
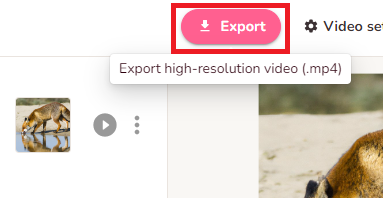
テスト再生して動作を確認し、Exportから画像をダウンロードします。
で、できた動画がこちら。シンプル過ぎますが、とりあえず画像と音声を組み合わせてズームするだけの動画を作ることができました。
音声/画像を追加
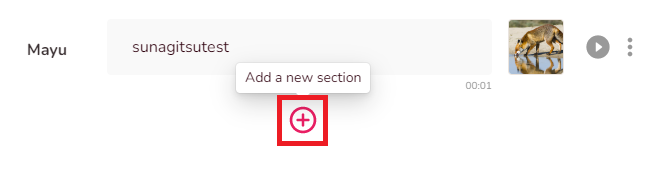
作ったビデオに対し、Add a new sectionをクリックすることで、
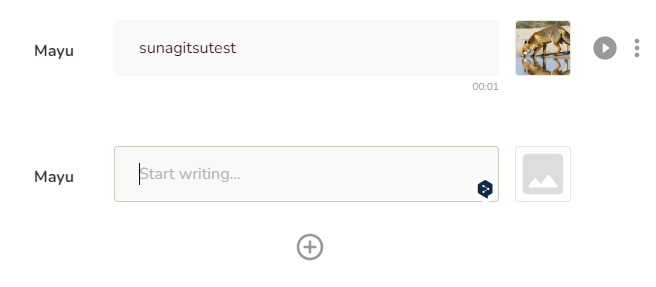
次の場面を付け足していくことができます。
声の変更
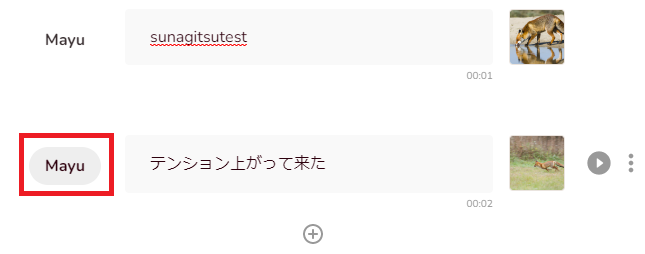
読み上げる声にはそれぞれ名前がついていて、名前部分をクリックすると、
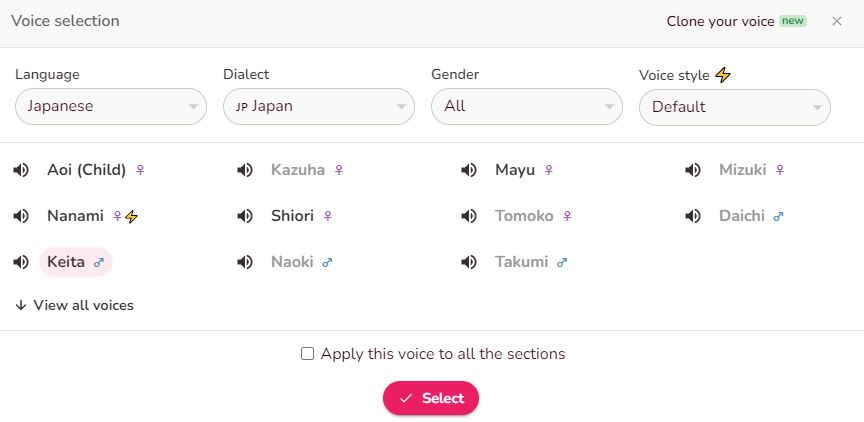
AI音声、どこの国の人の声かを変更することができます。
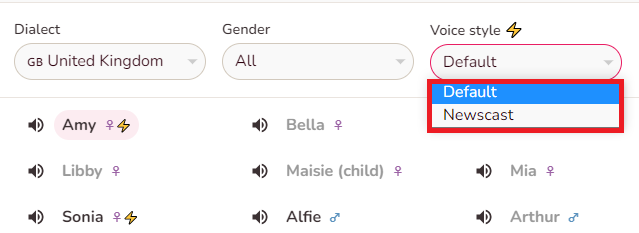
声によっては読み上げ方に種類があります。
Video settings
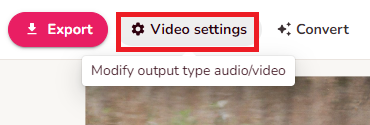
Video settingsでは、ビデオ/オーディオの切り替えの他、
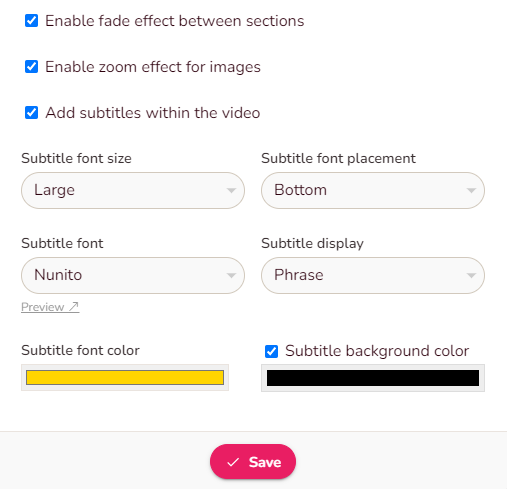
動画の切り替え方法やズームの有無、フォントの種類、サイズ、表示方法、位置、色なども指定することができます。
BGM
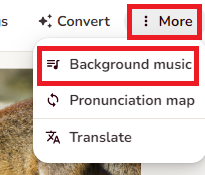
More→Background musicでBGMが指定できます。
編集後のダウンロード
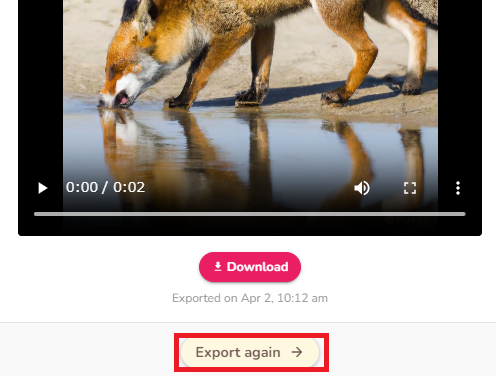
Exportをしないと更新されないので、編集後は先にExport againをクリックしてからダウンロードします。
というわけでいくつか変更してみた動画がこちら。
クレジットとサブスク
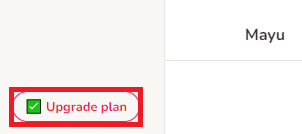
プランの確認、変更はこちらから。
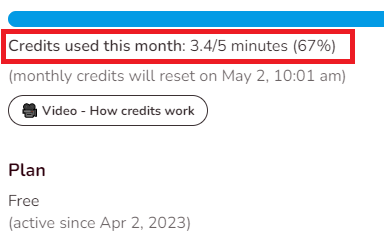
Fliki.aiでは画像/音声/ビデオ生成のたびにクレジットを消費し、上の動画を作るだけで無料分は七割がた使い切っていることがわかります。
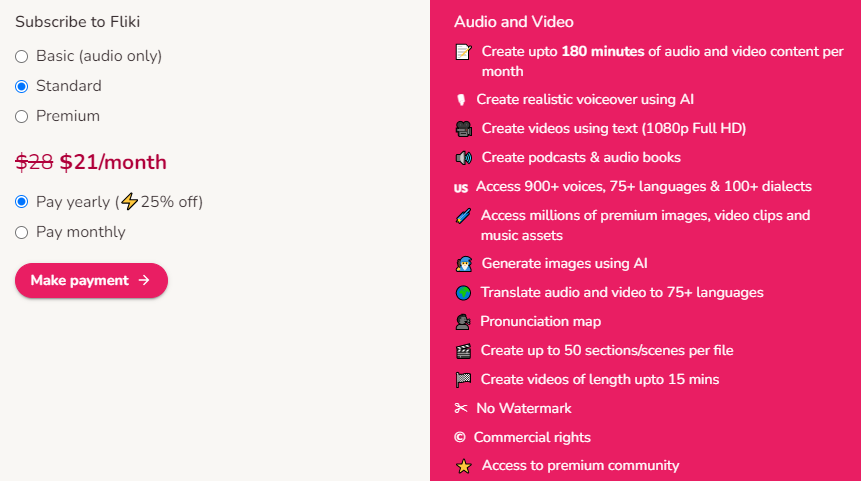
プランは最安で月額6$程度から。
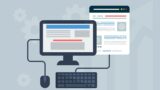
紹介したアプリ、Webサービス、AI一覧
紹介したサービス等のまとめです。有料のサービスでも無料で試せることがほとんどなので、気になったものがあったらどうぞ。






















コメント