Excelでもチラシ作ったりグラフの頭につけたり、何かとフォントを変更する場面はあるかと思います。こちらではフォントの変更方法について解説します。
フォントの変更方法
まずは基本的なやりかたから。

フォントを変更したい範囲を選択します。
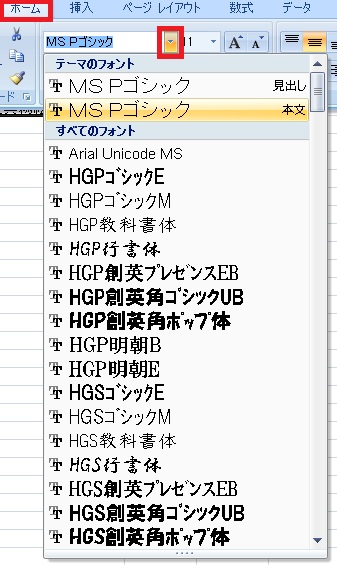
ホームタブ→フォント表示の右にある▼→任意のフォントを選択します。
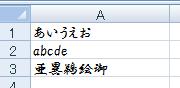
フォントが変更されました。
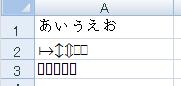
フォントの中には絵文字のようなものや、日本語に対応していないものもあります。何度でも変更可能です。
ミニツールバーを使う方法
右クリックして表示できるツールバーからもフォントを変更することができます。
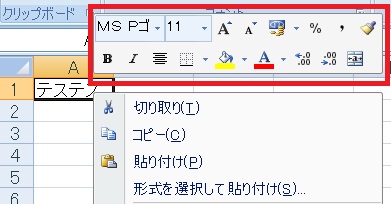
セルを選択した状態で右クリックし、ミニツールバーを開きます。
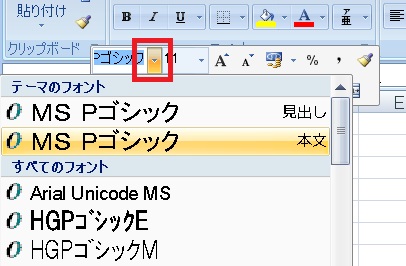
フォント表示の右にある▼をクリックすると、フォント選択プルダウンが開きます。
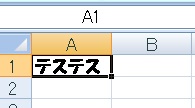
任意のフォントを選択すると、セルのフォントが変更されます。
セル内の一部だけフォントを変更したい場合

セルをダブルクリックして編集状態にし、変更したい部分だけをドラッグで選択します。
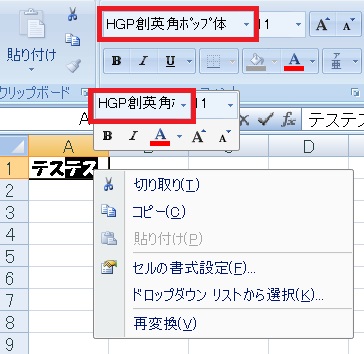
リボンやミニツールバーでフォント変更操作をします。ちなみにミニツールバーは編集状態だと選べる機能が少なくなっていますが、フォントの変更は通常通り行えます。
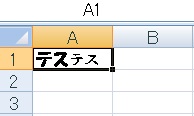
フォントを選択すると、選択した部分のみフォントが変更されました。
セルの書式設定でフォントを設定する方法
機能的には変わりないですが、プレビューを見て確認してから適用したい場合などはこちらが便利です。サイズや色もまとめて変更可能です。
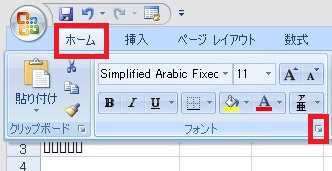
ホームタブ→フォント右のボタン(または右クリック→セルの書式設定→フォント)を選択します。
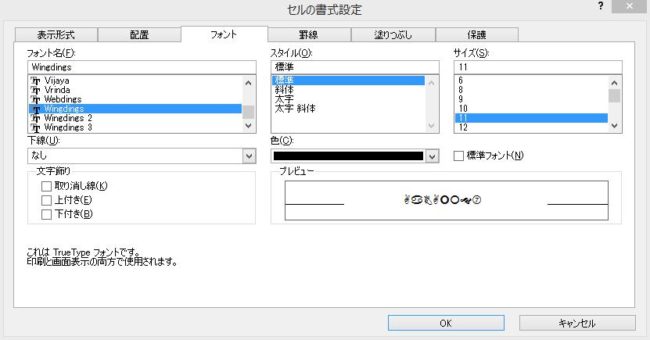
フォントを選択し、OKをクリックすると適用されます。
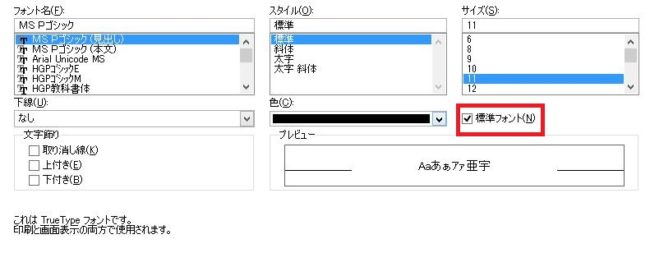
「標準フォント」にチェックを付けると、デフォルトのフォントに戻すことができます。
セルの書式設定(フォント)を開く
Ctrl+Shift+F
または
Ctrl+Shift+P
Ctrl+Shift+F
または
Ctrl+Shift+P
セルの書式設定のフォントタブは、対象のセルを選択した状態でショートカットを入力しても開くことができます。
マクロでフォント変更

ExcelVBA(マクロ)で文字フォントを変更する方法/Font.Nameプロパティの使い方
マクロでフォントを変更する方法です。FontオブジェクトのNameプロパティが、文字のフォントを意味します。
VBAの場合、
対象.Font.Name = "フォント名"でフォント変更が可能です。詳しくは別記事で解説しています。
Excel(エクセル)で使える時短ショートカット集
Excelでよく使う(あるいは人によっては役にたつ)ショートカットを集めてみました。

Excel(エクセル):フォント、文字のスタイル、サイズ
Excelのフォント系操作、VBAなどのまとめです。
フォントの操作
文字フォントの変更方法です。部分的な変更、セルの書式設定(フォント)を開く方法についても言及しています。
文字サイズを変更する方法です。
...

関数・演算子・メソッド・プロパティ名から探すExcel/VBA(マクロ)使い方・組み合わせ方まとめ
こちらはExcelやメソッドの諸機能を、機能の名称から探せるまとめ記事です。





















コメント