Excelの金額、通貨関連操作、設定方法のまとめです。
金額表示設定
数値を通過設定にする、表示に\マーク、$、€などの通貨記号を付けるには、セルの書式設定で通貨を選択するか、通貨表示形式ボタンをクリックします。
また、関数で円(¥)記号を付け、四捨五入し、桁区切りを付けるYen関数というものもあります。
設定はいじらず、単純に¥などの記号を入力したいだけであれば、何かの方法で記号を入力、あるいは探してコピペします。たとえば「えん」と打って文字変換するなどします。
数値を千円表示にまるめる場合は、セルの書式設定のユーザー定義で種類を変更します。
数字を桁区切り(例:1000→1,000)にするには、桁区切りスタイルを適用またはセルの書式設定から変更します。
小数点以下表示桁数を変更する場合も書式等で対応できます。
もし赤字(-)の金額は色を変えたり、最初に▲を付けたりしたいのであれば、この記事が参考になると思います。
金額が####で表示されてしまう場合は、列の幅が狭いです。
金額関連の計算
税抜き金額に対してRounddown関数で切り捨てにした税を求めるなどすることで、消費税を計算することができます。
時給の計算に関してはシリアル値の問題があり、●:●●という形式で記入する場合は注意が必要……という記事です。
数値で8時間を8のように書く場合は特に問題ないです。
数値で8時間を8のように書く場合は特に問題ないです。
さらに進んで、残業代の計算方法です。ついでに残業代以外の給与も求めています。
VlookUp関数を使い、商品番号を入力すると商品名・単価が表示されるようにする方法です。
VBA/マクロ
セルの書式をVBAから変更したい場合は、NumberFormatLocalプロパティを変更します。
たとえばRange(“A1”).NumberFormatLocal = “#,##0″”円”””のように指定します。
たとえばRange(“A1”).NumberFormatLocal = “#,##0″”円”””のように指定します。

やりたいことから方法を探すエクセル(Excel)操作・関数・VBA(マクロ)逆引きまとめ
逆引き(やりたいことから探す)Excel記事まとめ

関数・演算子・メソッド・プロパティ名から探すExcel/VBA(マクロ)使い方・組み合わせ方まとめ
こちらはExcelやメソッドの諸機能を、機能の名称から探せるまとめ記事です。



















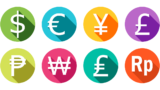














コメント