「添付」というのでなんのことかと思ったら、既に開いているExcelをインスタンス化することができるのが「実行中のExcelに添付」アクションです。ファイル名は直接指定する必要があるので、自動化という意味では何か他のサービスと同期して使うような使い方が想定されます。
実行中のExcelに添付
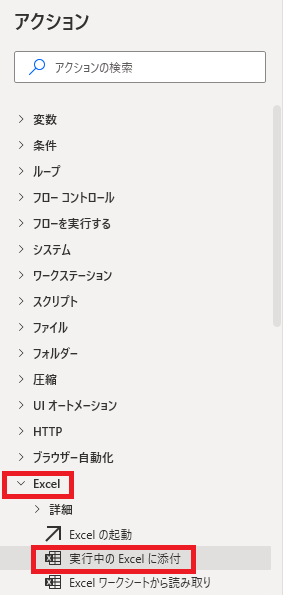
実行中のExcelに添付は、アクションペインのExcelから追加できます。
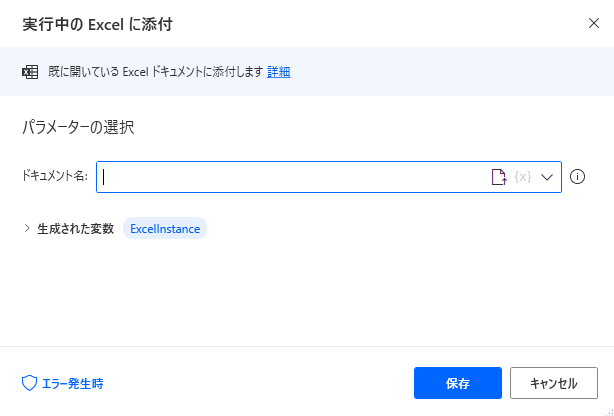
追加するとダイアログが表示されます。
ドキュメント名
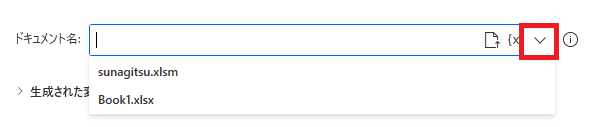
インスタンス化するファイルを指定します。
下括弧から現在開いているファイルを直接指定でき、
下括弧から現在開いているファイルを直接指定でき、
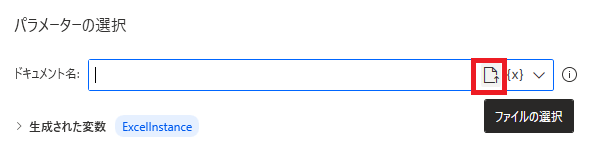
ファイルの選択からExcelファイルを探して直接指定することもできます。直接パスを打ってもいいです。
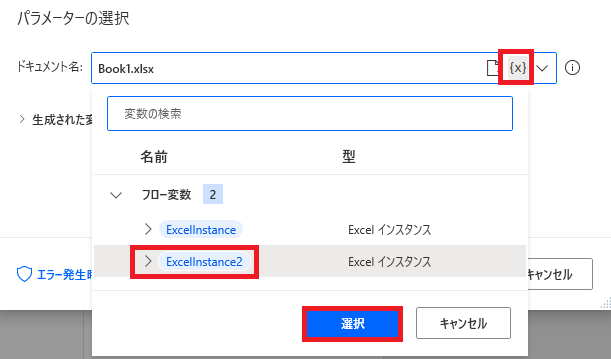
{x}から変数も指定できますが、
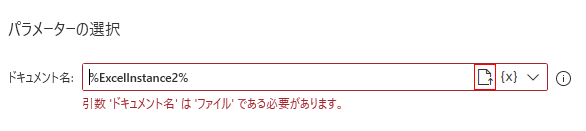
インスタンスは受け付けません。ファイル名だけ変数で指定、などは可能です。
実行例
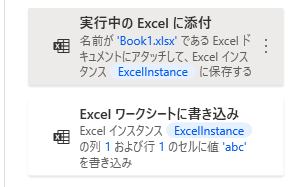
指定したファイルはインスタンス化され、変数名がつきます。
ファイルが開いた状態で実行中のExcelに添付を実行し、インスタンスに対して何か操作してみると、
ファイルが開いた状態で実行中のExcelに添付を実行し、インスタンスに対して何か操作してみると、
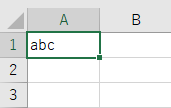
指定したファイルに操作が適用されることがわかります。
生成された変数

生成された変数から、作成される変数名とその説明を参照できます。
変数名をクリックすることで名前を変更可能、{x}を押して他の変数を割り当てることで上書きができます。
変数名をクリックすることで名前を変更可能、{x}を押して他の変数を割り当てることで上書きができます。

スイッチをオフにすると、変数が生成されなくなります。
エラー発生時
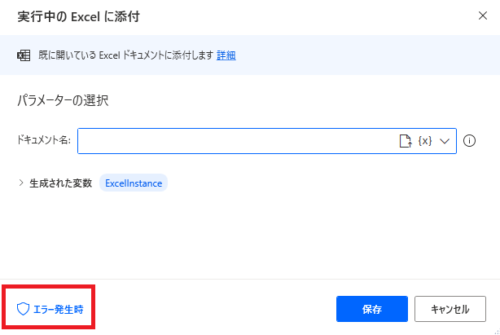
左下のエラー発生時を押すと、
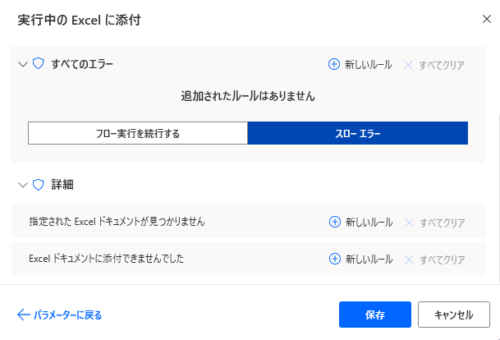
エラーが起きた時の処理を設定することができます。
詳細では指定したExcelが見付からない、添付できない(インスタンス化できない)場合の処理を個別に指定できます。
詳細では指定したExcelが見付からない、添付できない(インスタンス化できない)場合の処理を個別に指定できます。
関連記事
Excelファイルを起動しつつインスタンス化する方法です。

Microsoft Power Automate Desktop(PAD)アクション、使い方一覧
Power Automate Desktopの使い方を機能・分類別に参照できるまとめです。


















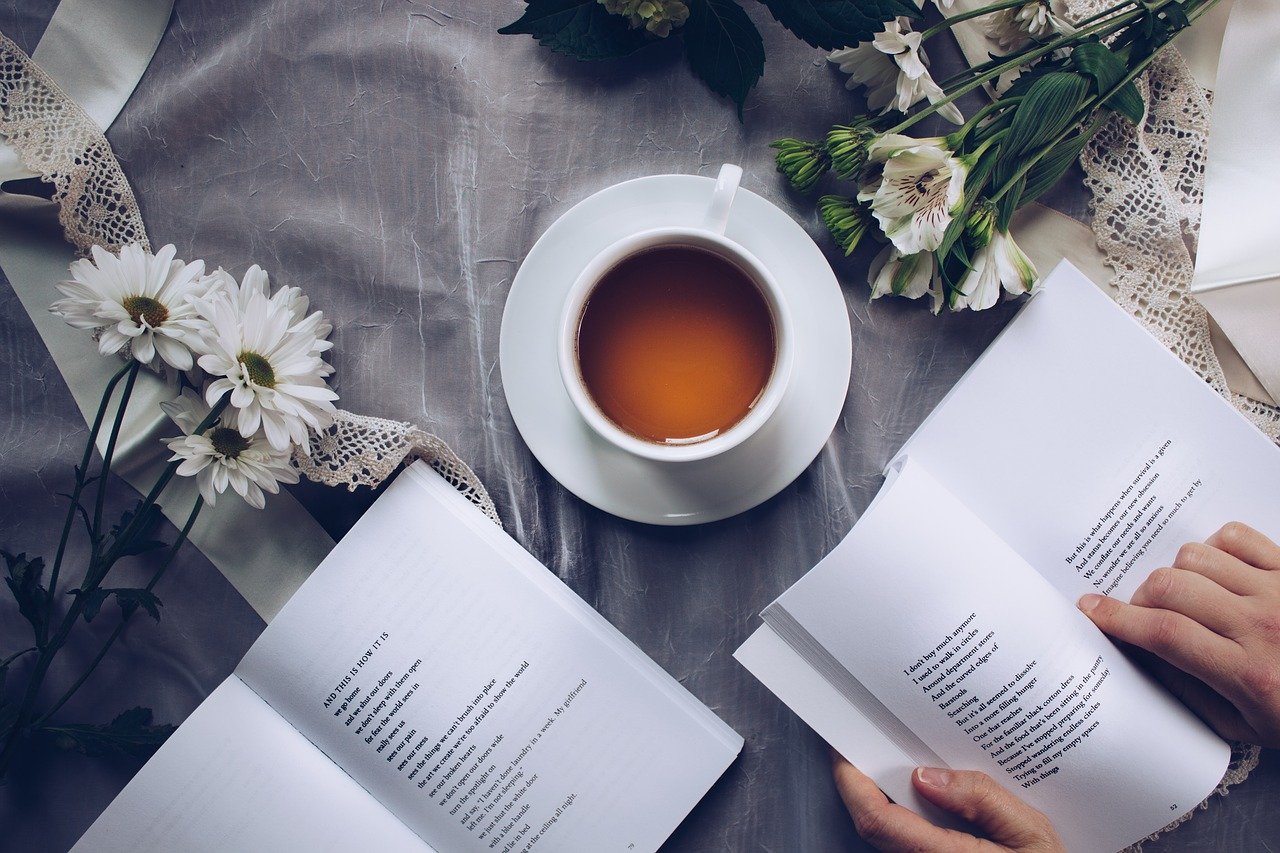



コメント