Power Automate Desktopで「Excelの起動」アクションを実行するとファイルを立ち上げることができますが、その際に色々と設定を付与することができます(公式)。
Excelの起動
新規ファイルを開く
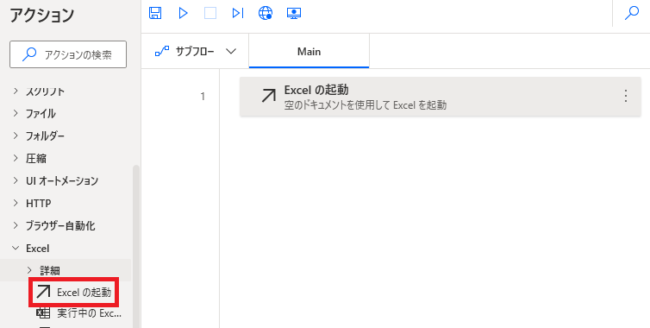
Excelの起動はアクションペインのExcelにあります。
デフォルト設定の場合、実行すると空のExcelファイルを作成して起動します。
既にExcelを起動している場合も、新たにファイルを作成します。
デフォルト設定の場合、実行すると空のExcelファイルを作成して起動します。
既にExcelを起動している場合も、新たにファイルを作成します。
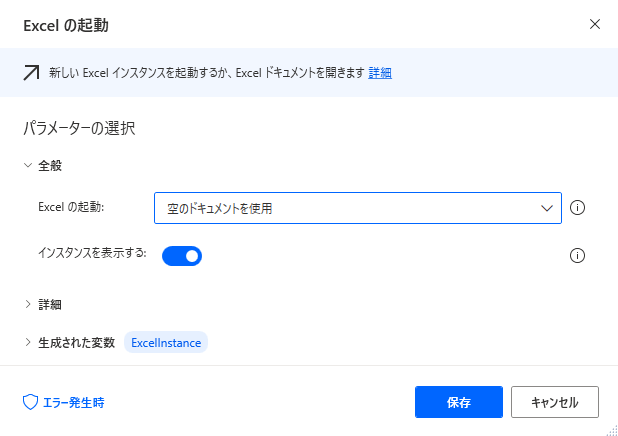
作成/編集時にはダイアログが表示され、ここで各種設定を変更することができます。
既存ファイルを開く
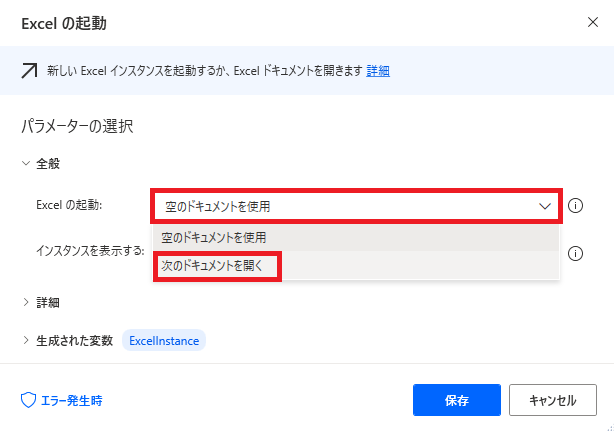
作成済みのExcelファイル(ブック)を開くには、空のドキュメントを開くをクリックして、プルダウンから次のドキュメントを開くをクリックします。
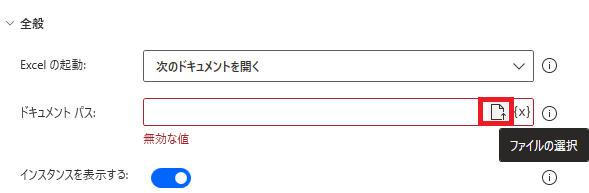
ドキュメントパスを直接入力するか、ファイルの選択をクリックし、
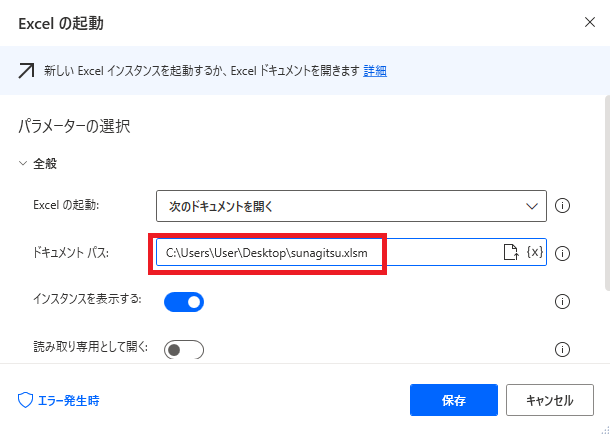
開きたいファイルを指定します。
変数の選択
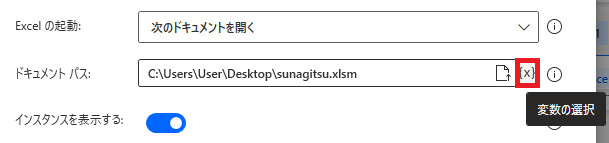
変数の選択をクリックすると、
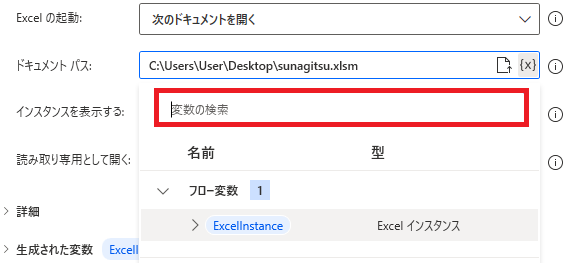
生成された変数からパスやファイル名を指定できます。
ウィンドウの表示/非表示

インスタンスを表示するのチェックを外すと(デフォルトではON)、ウィンドウを非表示にした状態でExcelを起動できます。
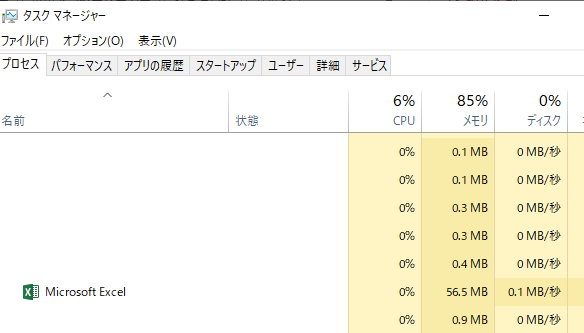
実行すると一見何も起きないんですが、タスクマネージャーを見るとバックグラウンドで開かれていることが確認できます。
余計なトラブルの原因になる(読み取り専用が解除できないとか)ので、処理実行後は閉じる処理もセットにしとくのが無難です。
余計なトラブルの原因になる(読み取り専用が解除できないとか)ので、処理実行後は閉じる処理もセットにしとくのが無難です。
読み取り専用
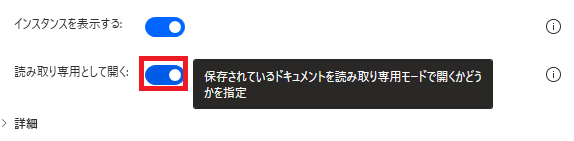
読み取り専用で開くにチェックを付けると、読み取り専用(編集不可)でExcelファイルを開くことができます。
既存ファイルを開いた時のみ選択できます。
既存ファイルを開いた時のみ選択できます。
アドインとマクロを読み込む
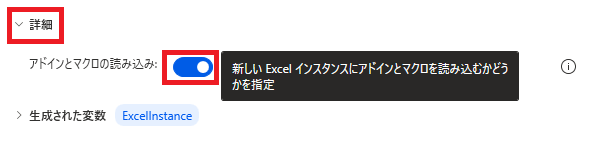
アドインとマクロの読み込みをONにすると、Excel起動時にアドイン、マクロを読みこみます。
マクロを実行するファイルを開く場合はONにしておくよう公式で推奨されています。
マクロを実行するファイルを開く場合はONにしておくよう公式で推奨されています。
ただし試した感じ、OFFでもマクロが実行できます。ONにすると自動でマクロが実行される、といったこともなさそうです。
なんのための機能かわかったら追記します。
パスワード
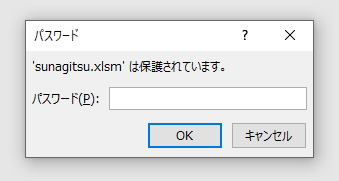
パスワードは、パスワードが設定されているExcelファイルを開く時に、
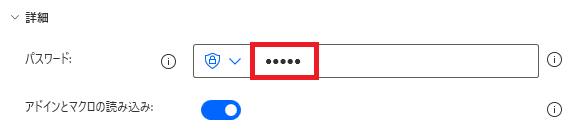
あらかじめパスワードを入力しておくことができます。
既存ファイルを開く時のみ指定できます。
既存ファイルを開く時のみ指定できます。
生成された変数
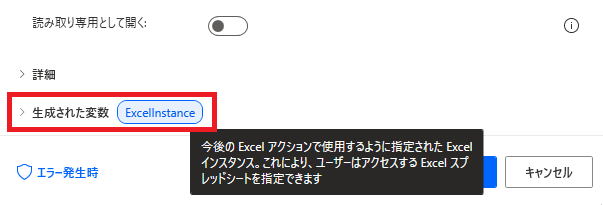
このアクションで開いたファイルを、他のアクションで指定するための変数が自動生成されます。
生成された変数ではこのアクションの変数を確認することができます。
生成された変数ではこのアクションの変数を確認することができます。
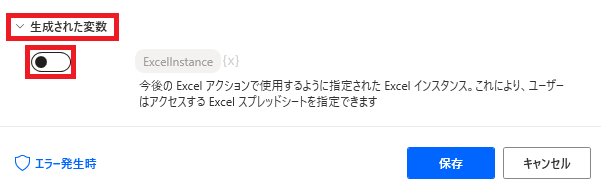
変数の生成をあえてOFFにしておくこともできます。
エラー発生時
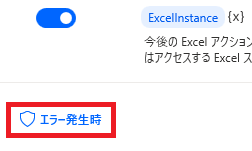
左下のエラー発生時をクリックすることで、
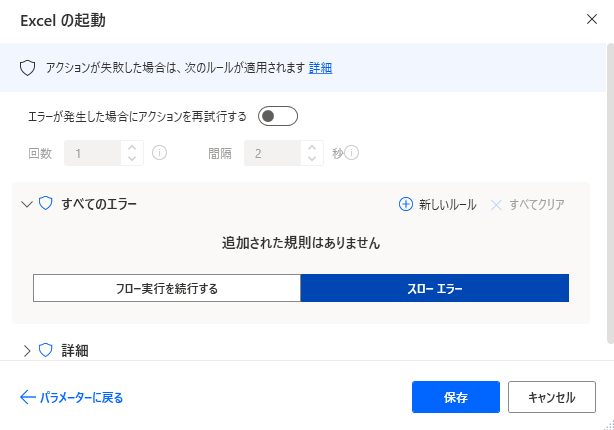
アクションがうまく動かなかった時の処理を記述できます(ただし、対応できるエラーとできないエラーがあります)。
詳しくはエラー発生時の記事を参照してください。
詳しくはエラー発生時の記事を参照してください。
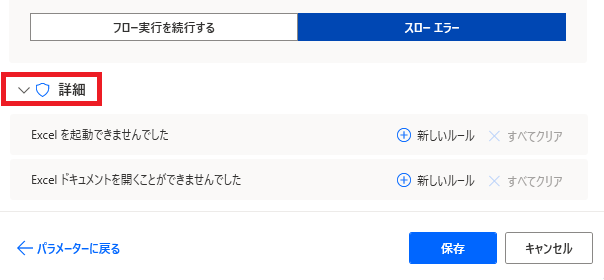
「詳細」ではExcelを起動できなかった場合、開けなかった場合に個別にエラー処理が作成できます。

やりたいことから方法を探すエクセル(Excel)操作・関数・VBA(マクロ)逆引きまとめ
逆引き(やりたいことから探す)Excel記事まとめ

Microsoft Power Automate Desktop(PAD)アクション、使い方一覧
Power Automate Desktopの使い方を機能・分類別に参照できるまとめです。





















コメント