Excelで作った図形にはテクスチャ載せたりパターン載せたりする他、ファイルやネット上の画像をそのまま表示することも可能です。
写真の挿入代わりに使うこともできますし、長方形以外の形に乗せることで特殊な効果を出すこともできます。
塗りつぶし(図)の使い方
図形の作成等、基本操作についてはこちらで解説しています。
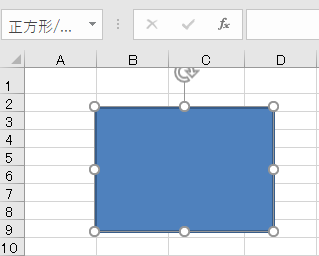
画像を図形上に表示する方法ですが、挿入タブなどから図形を作って選択しておき、
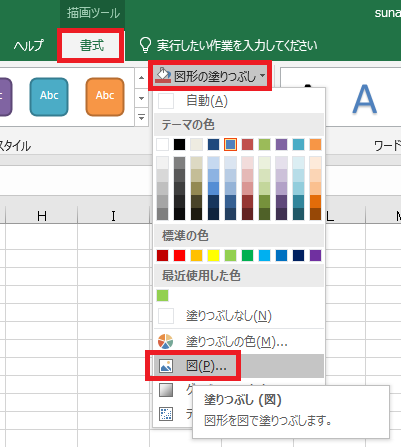
書式タブ→図形の塗りつぶし→塗りつぶし(図)をクリックします。
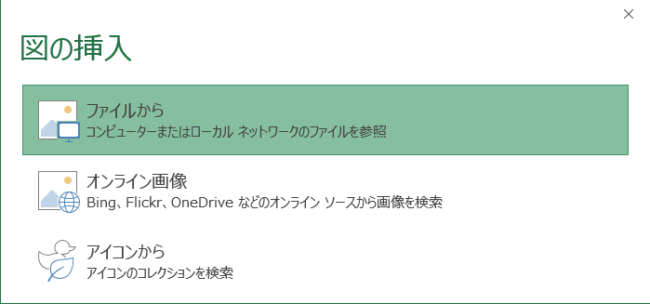
するとこんな感じで、図形に乗せる画像をどこから持ってくるかを選択するダイアログが開きます。
一番下のはアイコンなので、今回使うのは上ふたつです。
一番下のはアイコンなので、今回使うのは上ふたつです。
ファイルから図の挿入
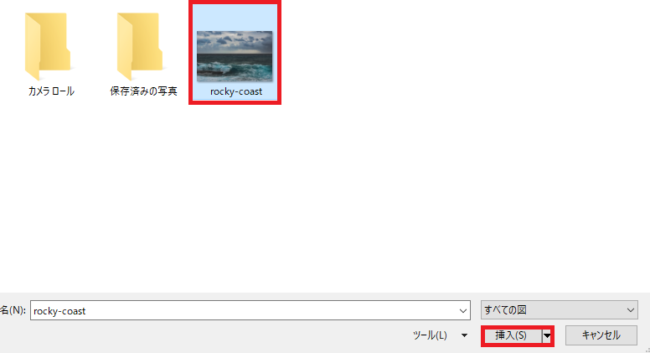
PCに保存した画像を使うのであれば、ファイルからを選択します。
保存した画像のあるディレクトリへ移動し、画像を選択してOKを押します。画像がどこにあるかよくわからない場合は、一度ダイアログを閉じて画像を探し、見付けやすい場所(デスクトップなど)に置きます。
保存した画像のあるディレクトリへ移動し、画像を選択してOKを押します。画像がどこにあるかよくわからない場合は、一度ダイアログを閉じて画像を探し、見付けやすい場所(デスクトップなど)に置きます。

選択した画像が図形上に反映されます。
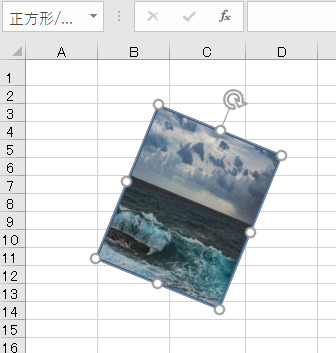
画像は図形に合わせてサイズが縮尺し、回転すれば一緒に回転します。
オンライン画像から図の挿入
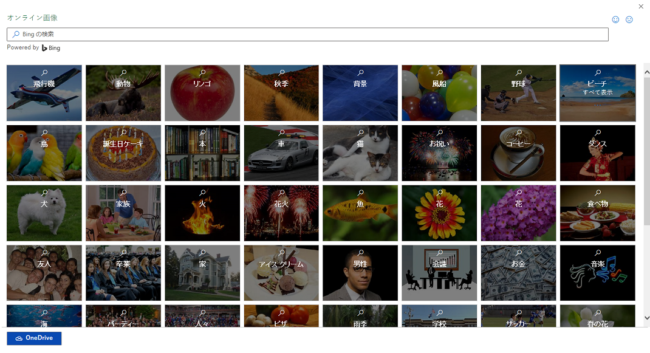
ダイアログでオンライン画像を選択した場合、ネットで画像選択して見付けた画像をそのまま図形上に貼り付けることができます。ネットに繋がってないと使えません。
初期状態ではクリエイティブコモンズのみ表示になっていますが、頒布する場合著作権には十分ご注意ください。
初期状態ではクリエイティブコモンズのみ表示になっていますが、頒布する場合著作権には十分ご注意ください。
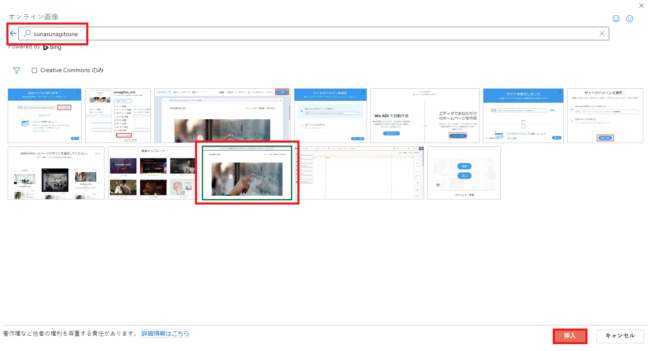
用意されたカテゴリから選択するか、自分で検索する語句を打ち込んでEnterして検索→好きな画像を選択して挿入をクリックすると、
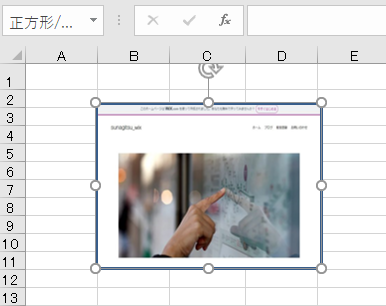
図形にその画像が貼り付けられます。
まとめ
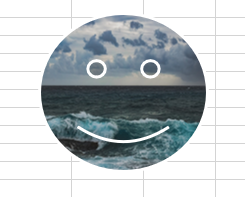
背景を「塗りつぶし」ていても、枠線の色は変更可能です。最初から用意されている図形だけでも結構な種類があるので、色々試してみると面白い効果が発見できるかもしれません。

Excel(エクセル):図形
Excelでは、図形という機能を使うことで四角形や丸、矢印などのオブジェクトをシート状に配置することができます。セルの形状を無視して配置できるので、フローチャートや装飾、注釈などアイデア次第でさまざまな用途に利用できます。
図形作成・操作...






















コメント