PADには、ドラッグするための命令はありません。
なのでマウスの左ボタンを押す/離すコマンドを使い、自分でアクションを組み合わせる必要があります。
PADでドラッグアンドドロップ
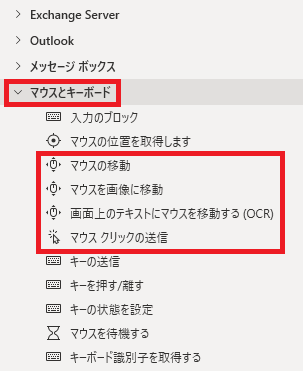
PADでドラッグをする場合、使う命令はこのあたりになります。
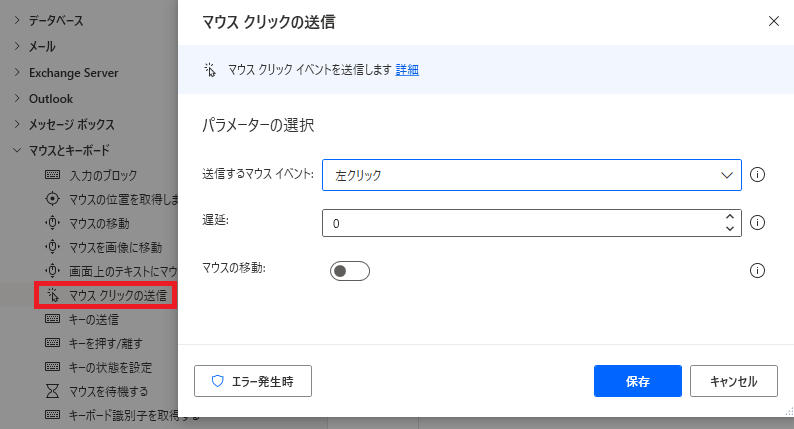
一番簡単な座標を指定する形なら、マウスクリックの送信を二回実行するだけで可能です。まずは追加し、
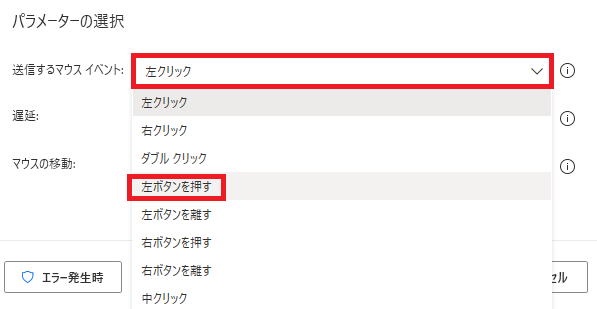
送信するマウスイベントを左クリックから左ボタンを押すに変更します。
この命令を実行すると、マウスの左ボタンが押し続けられた状態になります。
この命令を実行すると、マウスの左ボタンが押し続けられた状態になります。
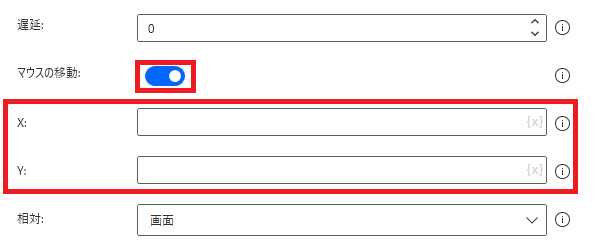
次にマウスの移動をONにして、左ボタンを押す座標を入力します(または、他の命令で位置を移動してもいいです。たとえば画像の位置に移動などは、他のアクションで実行する必要があります)。
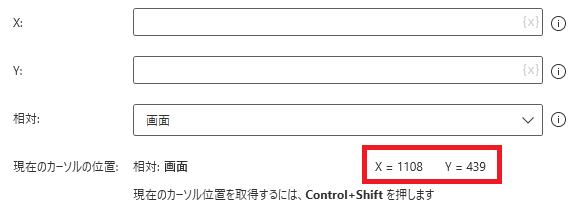
ちょっと下にスクロールすると現在のマウスの位置の座標が出るので、これを参考に入力するか、
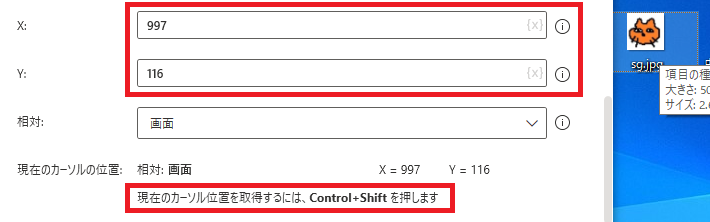
またはCtrl⁺Shiftで現在のマウスの位置を自動入力することができます。
今回はテストで画像をドラッグすることにします。
今回はテストで画像をドラッグすることにします。
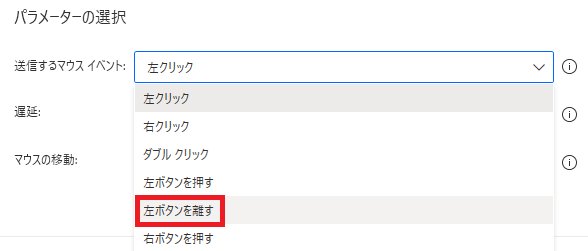
今度は左ボタンを離す位置を指定します。
もうひとつマウスクリックの送信を追加し、送信するマウスイベントを左ボタンを離すにセットします。
もうひとつマウスクリックの送信を追加し、送信するマウスイベントを左ボタンを離すにセットします。
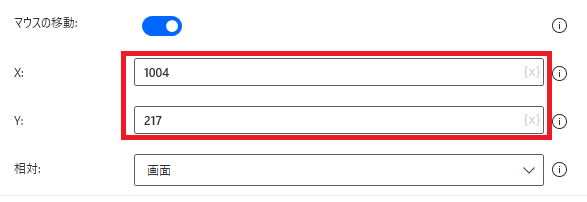
それから左ボタンを離す位置を同じように指定し、
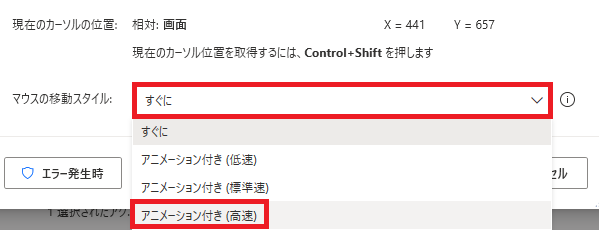
マウスの移動スタイルをアニメーション付き(高速)に変更します。すぐにだと動きが速過ぎて、ドラッグとして機能しません。
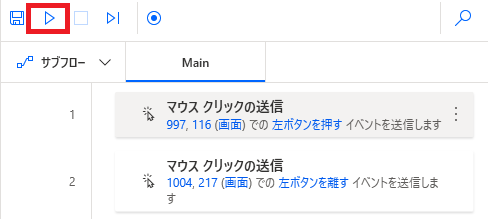
以上です。実行すると、
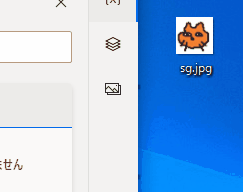
マウスがドラッグされることが確認できます。
※座標は画面の解像度に依存するので、モニタを買い替えたりすると再度設定し直す必要があります。

Microsoft Power Automate Desktop(PAD)アクション、使い方一覧
Power Automate Desktopの使い方を機能・分類別に参照できるまとめです。





















コメント