「ダイレクト選択ツール」を利用することで、Illustratorで半円型の図形を簡単に作ることが可能です。
ダイレクト選択ツールの使い方
※先に三角形を作る必要があります。三角形の描画の仕方がわからない方は、こちらの記事をご参照ください。
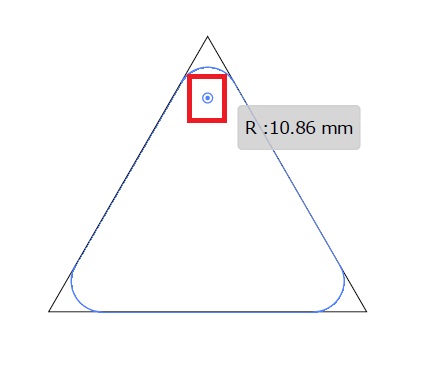
図形内側の点をドラッグすることで、図形の角を丸めることが可能です。
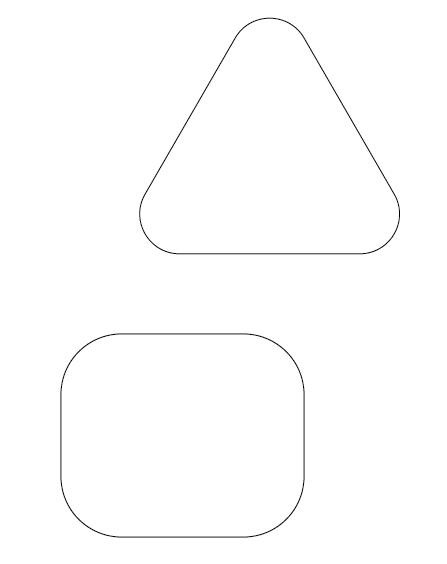
指を離すと形が確定されます。
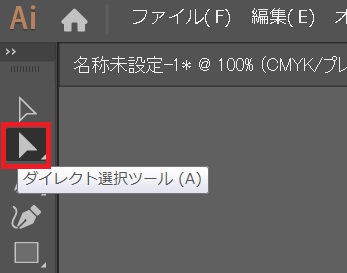
これを一部だけ丸めて半円形を作るには、ツールバーからダイレクト選択ツールを選択します。選択ツールの下にあるアイコンです。
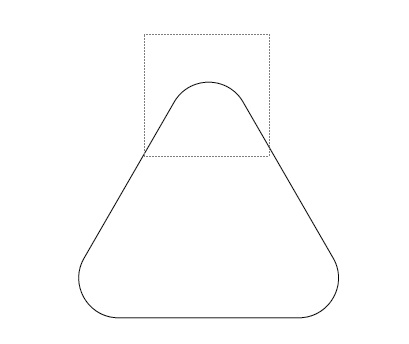
ダイレクト選択ツールを選択した状態で、丸めたい角を選択します。複数選択も可能です。
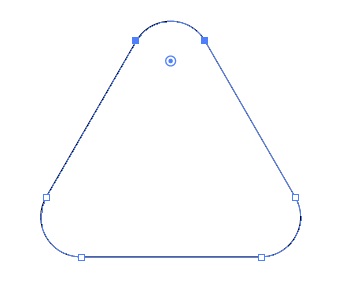
指を離すと、選択した角だけ点が表示されるようになります。
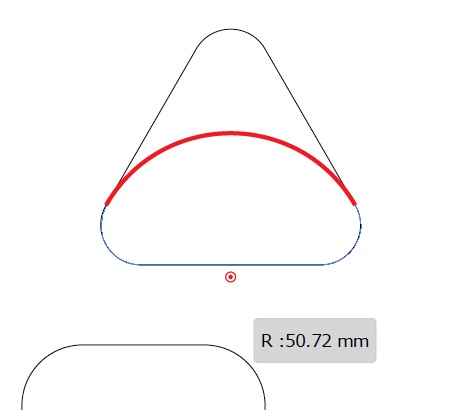
点をつかんでドラッグします。
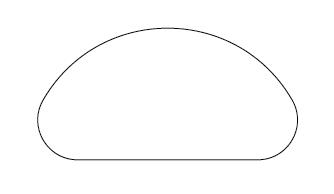
一か所だけを丸めることができました。三角形の状態からこの操作を行うことで、半円形を作ることができます。
角を欠けさせる方法
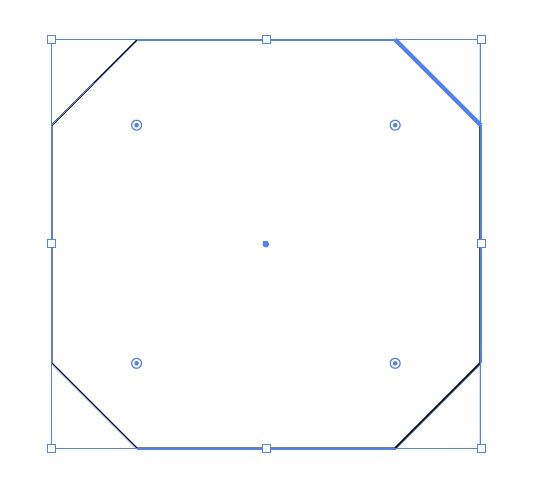
角を丸めている途中、キーボードの↑↓を押すことで角の形状を変化させることができます。
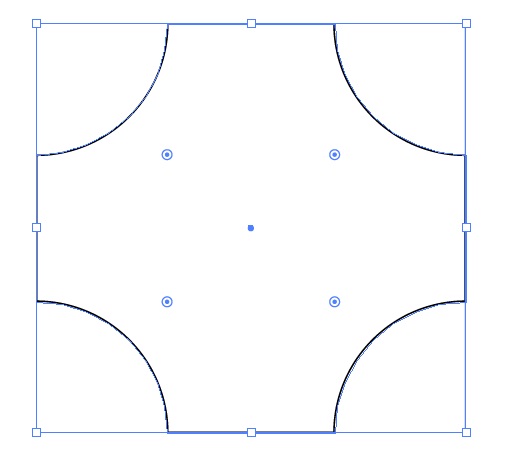
断ち切りの他、へこんだ形状にすることも可能です。

Illustrator(イラレ)の使い方・ツール・テクニックリファレンス
ベクター画像を作るなら必須と言っていい、AdobeのIllustratorの使い方まとめです。一時期仕事で使っていたので基本的なとこをまとめました。
イラレ使い方
四角形のオブジェクトを描画・移動・変形
三角形、六角形など多角形を描画...





















コメント