Excelには専用のスクショ用機能が用意されてるので、まずそれの紹介をします。
その後でPC全般で使えるスクショ方法も紹介します。汎用性は後者のほうが高いです。
挿入タブからスクリーンショット
ウィンドウ単位でスクショ
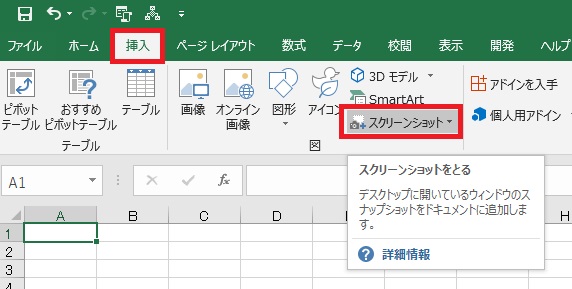
挿入タブからスクリーンショットをクリックすると、
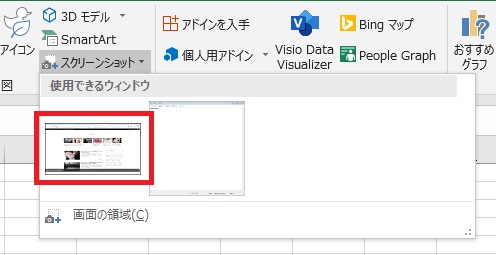
現在表示されている(開かれていて最小化されてない)アプリが「使用できるウィンドウ」に一覧表示されます。このいずれかをクリックすれば、
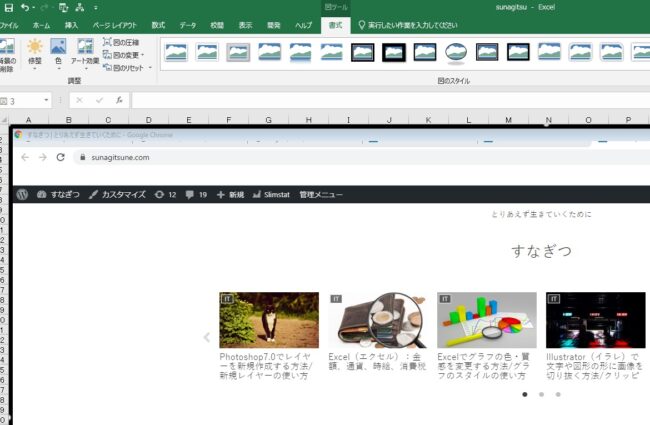
ウィンドウ(各アプリの画面)単位でスクショがされ、Excelにそのまま張り込まれます。
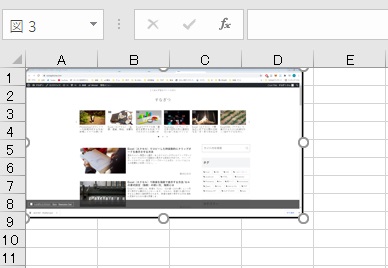
サイズの変更などは他の画像同様行えます。
サイトの画面を貼ったり、ソフトの画面を張り付けたりする際に便利な機能です。
サイトの画面を貼ったり、ソフトの画面を張り付けたりする際に便利な機能です。
画面の領域で切り取ってスクショ
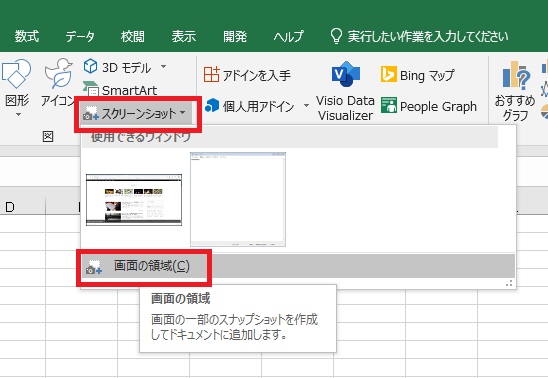
スクリーンショットで画面の領域をクリックすると、
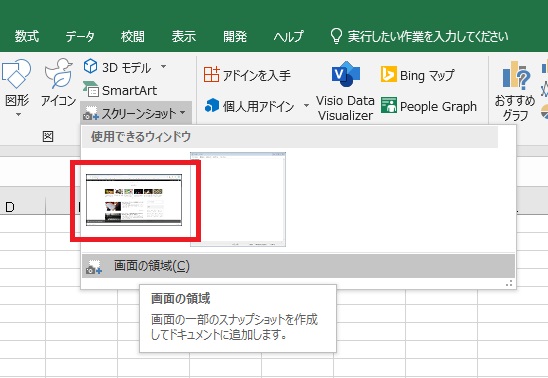
「使用できるウィンドウ」の中で一番左にあるウィンドウが最前面となり、
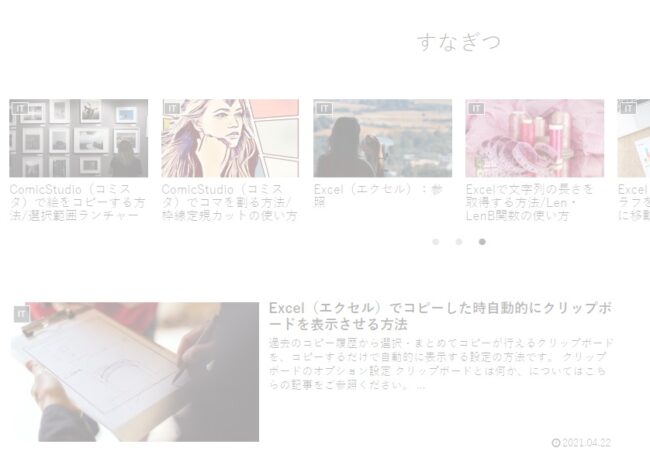
このように白いエフェクトがかかります。
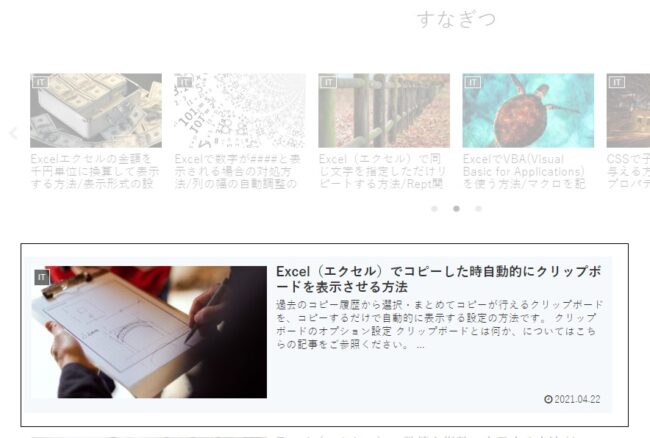
ドラッグで範囲選択した範囲が鮮明になり、
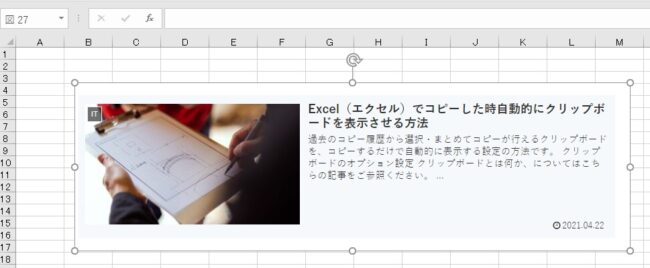
指を離すと、それがそのままキャプチャされてExcelに貼り付けられます。
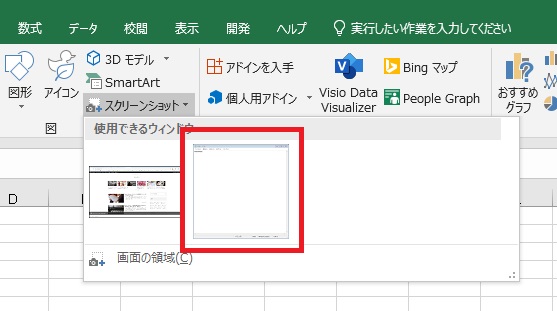
一番左にないウィンドウを領域キャプチャする場合は、
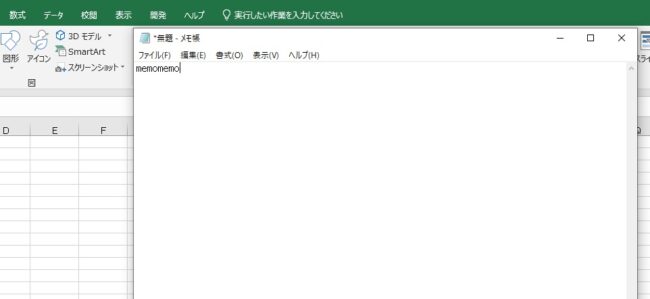
一度そのソフトやブラウザをクリックしてやると、
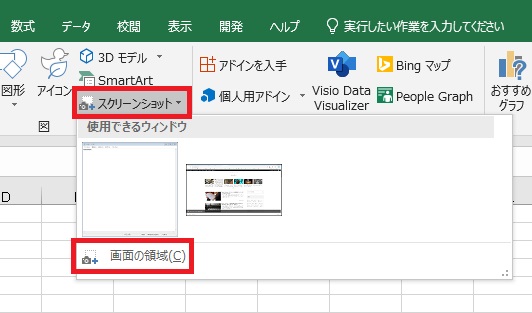
一番左にくるので、その後で画面の領域をクリックします。
ショートカットでスクリーンショット
全体スクショ
デスクトップ全体をキャプチャ
PrintScreen(Windows)
Command+Shift+3(Mac)
PrintScreen(Windows)
Command+Shift+3(Mac)
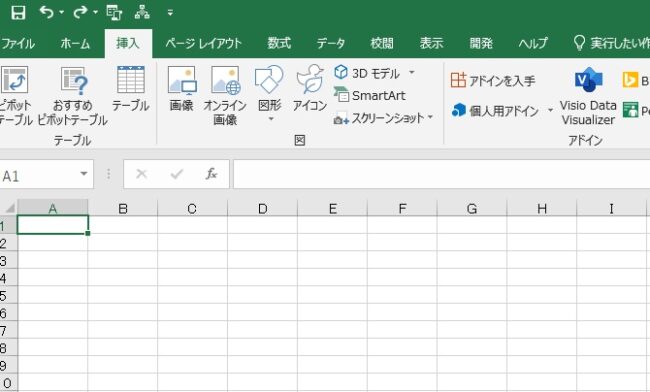
今デスクトップに表示してる画面をそのまま表示するには、PrintScreen(MacではCommand+Shift+3)を押します。
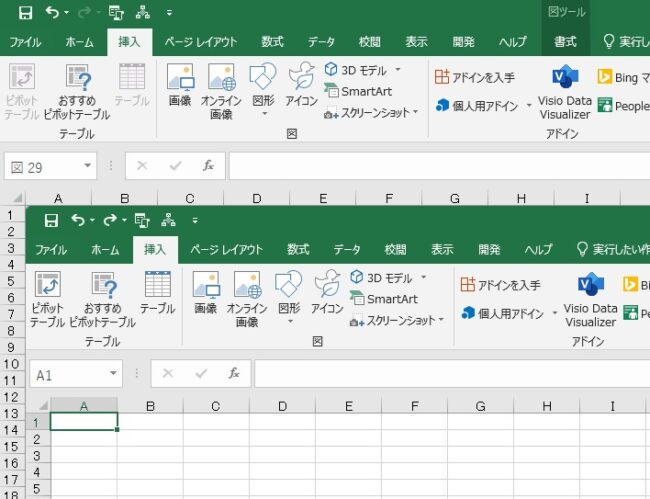
取得したスクリーンショットをCtrl+V(MacではCommand+V)などで貼り付けます。
ペイントなどに一度貼り付けて、好きなサイズにトリミングするのも有効です(このブログの画像はほとんどそうやって作ってます)。
ペイントなどに一度貼り付けて、好きなサイズにトリミングするのも有効です(このブログの画像はほとんどそうやって作ってます)。
領域スクショ
画面を切り取ってキャプチャ
Windows+Shift+S(Windows)
Command+Shift+4(Mac)
Windows+Shift+S(Windows)
Command+Shift+4(Mac)

領域を選択してキャプチャする場合は、スクショしたい画面を表示した上でWindows+Shift+Sを押します。(MacではCommand+Shift+4)
画面がこのように暗くなるので、
画面がこのように暗くなるので、
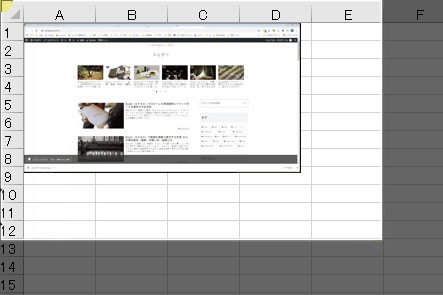
そのままドラッグすると、選択範囲がクリップボードに保管されるので、
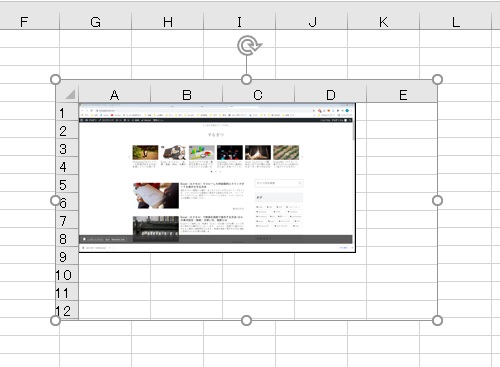
Ctrl+V(MacではCommand+V)などで貼り付けます。
このショートカットはExcel専用ではないので、メールに画像貼ったりするのにも使えます。
このショートカットはExcel専用ではないので、メールに画像貼ったりするのにも使えます。

Excel(エクセル)で使える時短ショートカット集
Excelでよく使う(あるいは人によっては役にたつ)ショートカットを集めてみました。

やりたいことから方法を探すエクセル(Excel)操作・関数・VBA(マクロ)逆引きまとめ
逆引き(やりたいことから探す)Excel記事まとめ





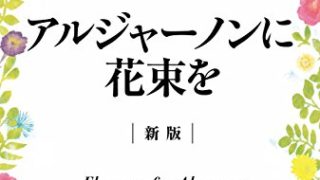















コメント