図形の効果の「ぼかし」機能を使うことで、図形の外側輪郭線をぼかすことが可能です。
成果物
「ぼかし」の使い方
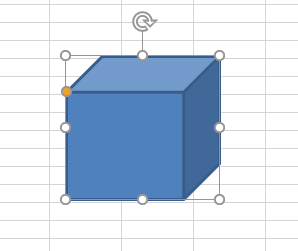
とりあえず何か図形を用意します。
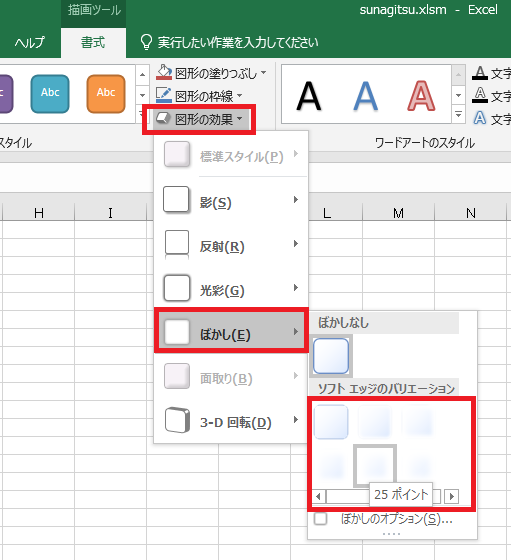
図形を選択した状態で、図形の効果→ぼかしを選択し、ソフトエッジのバリエーションからいずれかのポイントをクリックすると、
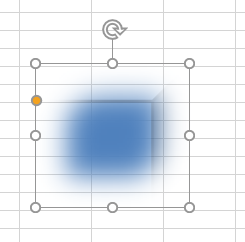
こうなります。ポイントは大きいほどぼかしが強くなります。
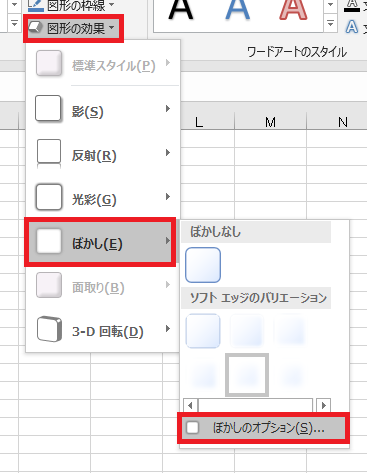
デフォルトで用意された0,1,2.5,5,10,25,50ポイント以外を選択したい場合は、ぼかし→ぼかしのオプションを選択し、
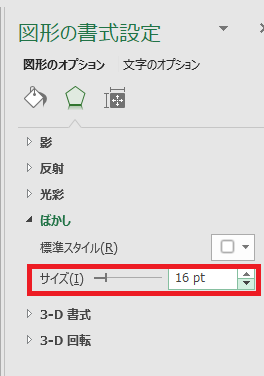
図形の書式設定でぼかしのサイズを指定することで、自分好みのぼかしにすることが可能です。

Excel(エクセル):図形
Excelでは、図形という機能を使うことで四角形や丸、矢印などのオブジェクトをシート状に配置することができます。セルの形状を無視して配置できるので、フローチャートや装飾、注釈などアイデア次第でさまざまな用途に利用できます。
図形作成・操作...



















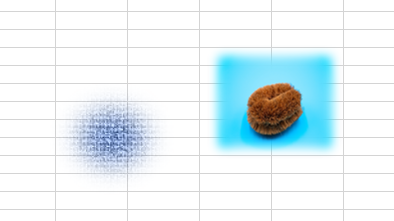


コメント