「画面の解像度を取得」では、画面の解像度、bit数、リフレッシュレートを取得することができます。
画面の解像度を取得
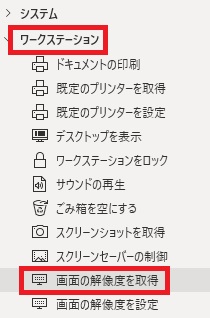
画面の解像度を取得は、アクションペインのワークステーションから追加できます。
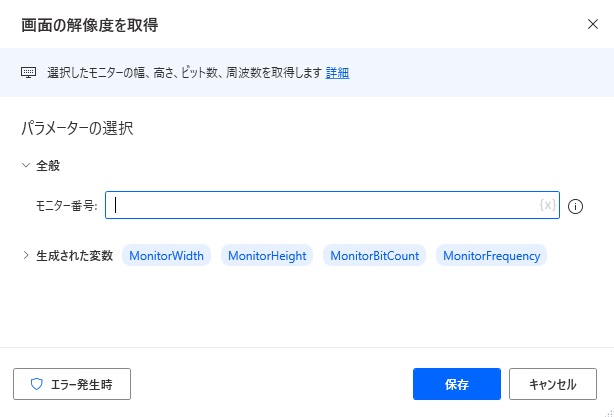
追加するとダイアログが表示されます。
モニター番号

使用しているモニターの番号(デュアルディスプレイの場合、1、2、3……と番号がつく。設定で確認可能)を指定します。
空欄にできないので、1つしかモニターがない場合でも1を入力します。
空欄にできないので、1つしかモニターがない場合でも1を入力します。
生成された変数
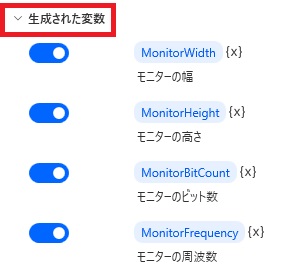
取得される変数の名称、意味を確認できます。
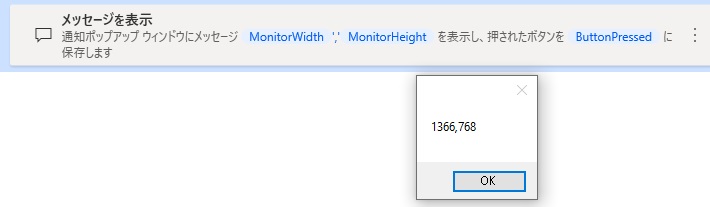
モニターの幅、高さが解像度の最大値に当たります。マウスをこの位置に移動させれば画面の一番右下に移動し、0,0なら一番左上に移動することになります。
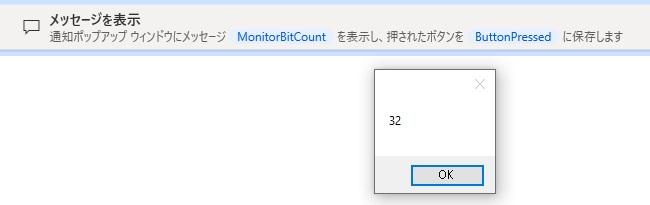
画面のbit数は何色表示できるか的な意味です。一般的なモニターであれば32になると思います。
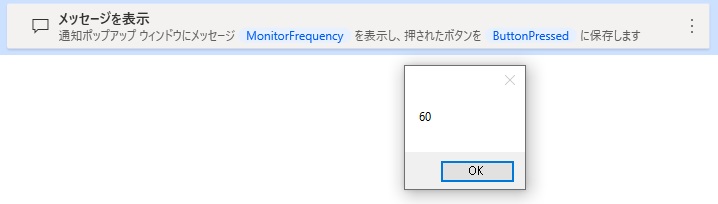
モニターの周波数(Hz)は一秒に何回画面が切り替わっているかです。ゲーミングモニタなどだともっと大きな値になるらしいです。
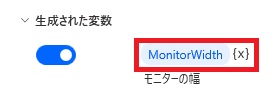
変数名は名前をクリックして変更可能、{x}から別の変数に値を代入可能です。
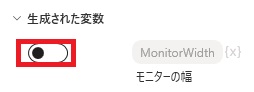
使わない変数は、スイッチをオフにすると最初から生成されなくなります。
エラー発生時
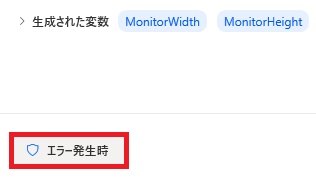
エラーが起きた時の処理を設定できます。
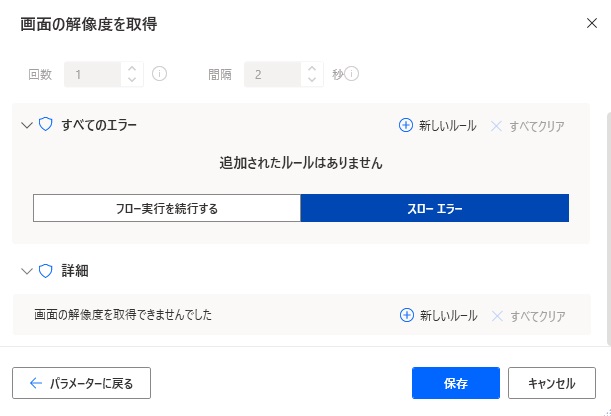
詳細では、画面の解像度を取得できない場合を指定できます。

Microsoft Power Automate Desktop(PAD)アクション、使い方一覧
Power Automate Desktopの使い方を機能・分類別に参照できるまとめです。














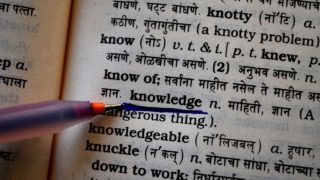






コメント