「ZIPファイル」アクションを使うと、ファイルやフォルダを圧縮することができます。
ZIPファイル
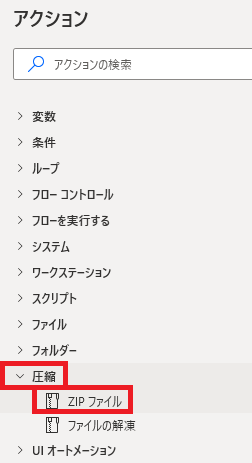
ZIPファイルは、アクションペインの圧縮から追加できます。
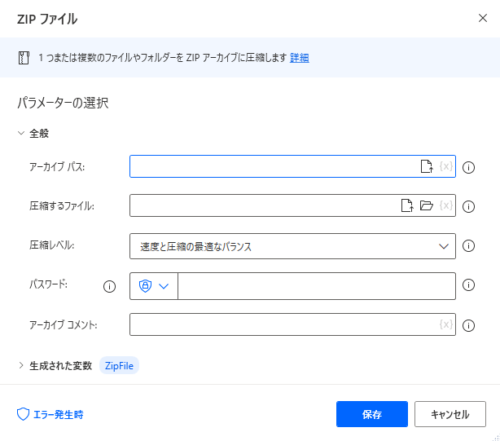
追加するとダイアログが表示されます。
アーカイブパス
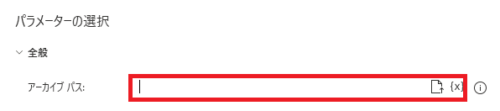
作成する(または上書きする)ZIPファイルのパス、つまり置く場所と名称を指定できます。入力必須です。
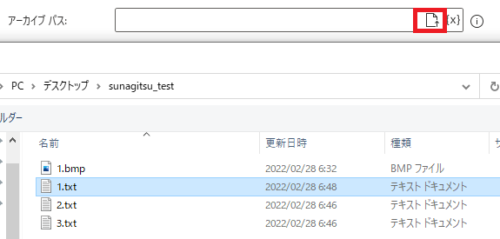
ファイルアイコンをクリックすると任意のファイルを選択できるので、

目的地のファイルを取得し、
名前と拡張子を書き換える(.zipにする)、といった使い方ができます。直接入力したり、{x}から変数を使用することもできます。
圧縮するファイル
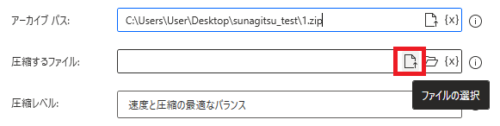
圧縮したいファイルを指定できます。ファイルアイコンからファイル単位で選択、

フォルダアイコンからフォルダ単位で指定できます。直接入力、変数の仕様も可です。
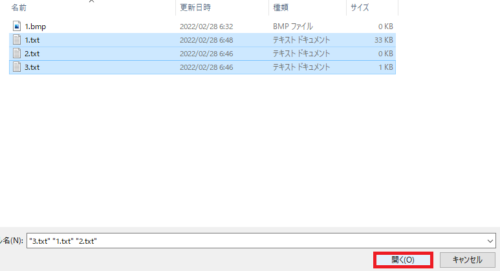
ファイルは複数選択することもできます。
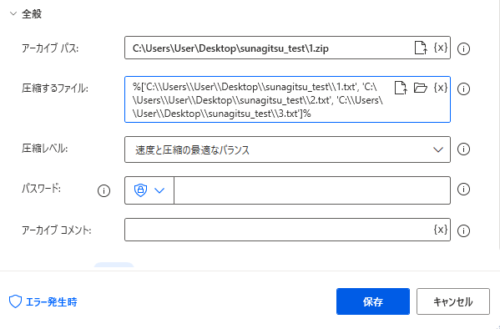
とりあえず上のふたつだけ設定して実行すると、
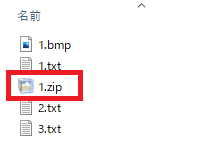
指定した場所にzipファイルが作成されることが確認できます。
圧縮レベル
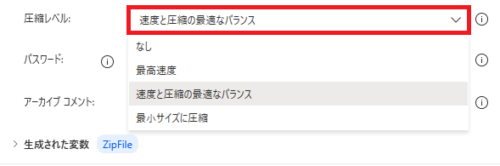
圧縮率を設定できます。圧縮率が高いほどサイズは小さくなり、作成およびアクセスに時間がかかるようになります。

なしの場合、サイズ的にはほぼ元のままとなります。
パスワード
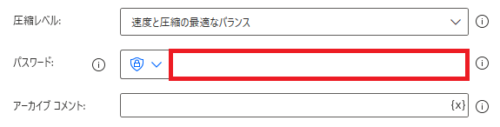
zipファイルを解凍する時に入力するパスワードを設定できます。
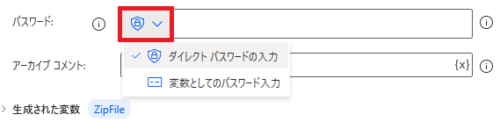
二種類ありますが、直接パスワードを入力するならダイレクトパスワードの入力、変数をパスワードに使うなら変数としてのパスワード入力を選んでおけばよいかと思います。
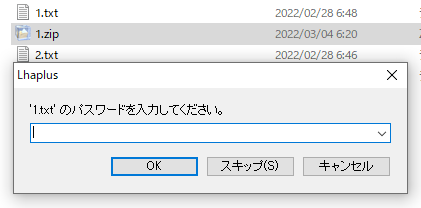
パスワードを設定したzipファイルを開こうとすると、パスワード入力画面が表示されます。正解しないとファイルは解凍できません。
アーカイブコメント

zipファイルにコメントを追加できます。普通に圧縮、解凍する分には気にしないでいい部分です。
生成された変数
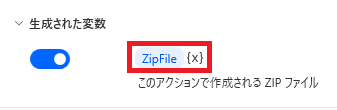
変数名はクリックして変更できます。{x}から別の変数を選択し、値を上書きすることも可能です。
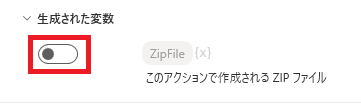
スイッチをオフにすると、変数を生成させない設定にすることができます。
エラー発生時
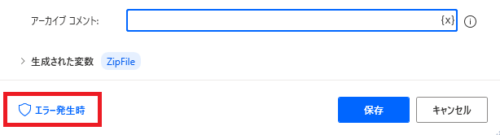
左下のエラー発生時をクリックすると、エラーが起きた時の処理を設定できます。
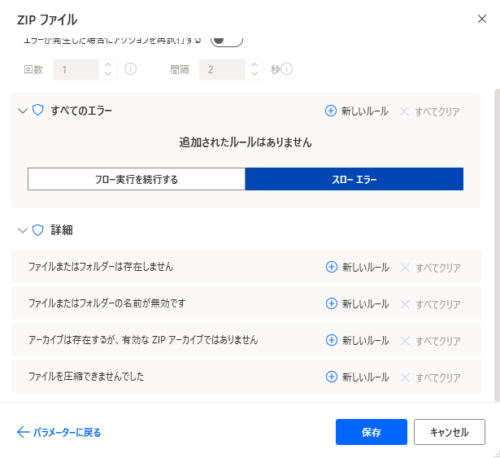
「詳細」では、ファイルやフォルダが存在しない、ファイルやフォルダの名前が無効、アーカイブは存在するが有効なzipアーカイブではない、圧縮できない場合を指定できます。

Microsoft Power Automate Desktop(PAD)アクション、使い方一覧
Power Automate Desktopの使い方を機能・分類別に参照できるまとめです。





















コメント