覚えてると意外と使うMax(Min)関数の使い方です。選択範囲の中で最も大きい(小さい)数字を表示することができます。
その他、条件付き書式で一番大きい数字を強調する、色を付ける方法も紹介します。
Max・Min関数の使い方
関数で最大値、最小値を求める方法です。構文は下記の通り、シンプルです。
最大値を表示
Max(範囲)
Max(範囲)
最小値を表示
Min(範囲)
下記の数字表を使って、最も大きな数字を計算してみましょう。
数字が入っているのはA2~A14なので、範囲にそれぞれA2:A14(A2からA14まで)を入力します。
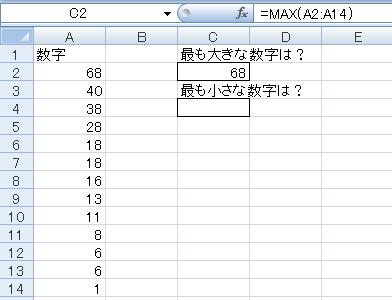
=Max(A2:A14)
(A2~A14の中で最も大きな数字を表示)
と入力すると、範囲内の最大値が表示されました。
(A2~A14の中で最も大きな数字を表示)
と入力すると、範囲内の最大値が表示されました。
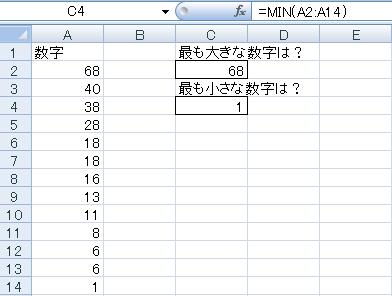
=Min(A2:A14)
(A2~A14の中で最も小さな数字を表示)
と入力すると、範囲内の最小値が表示されました。
(A2~A14の中で最も小さな数字を表示)
と入力すると、範囲内の最小値が表示されました。
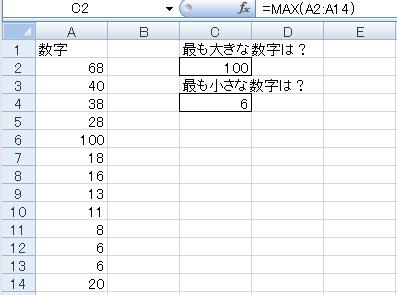
最小/最大の数字を更新すると、関数を入力したセルも更新されることが確認できました。
なお、Max/Min関数では文字列・論理値は無視されますが、文字列は0、論理値は1と0として範囲に含めるMaxa関数、Mina関数というのもあります。
最大値/最小値に関連する項目を表示
たとえば点数を集計し、最大値/最小値およびそれが誰(何)なのかを知りたい場合は、一般的にVlookUp関数が使われます。集計する点数一覧の右隣に名前も書いてあれば、紐づけて表示が可能です。
VlookUpの記事内で「型番を打ちこむと商品名を表示」の解説をしていますが、型番入力欄をMax/Min関数にすればそのまま上記の用途に使えます。
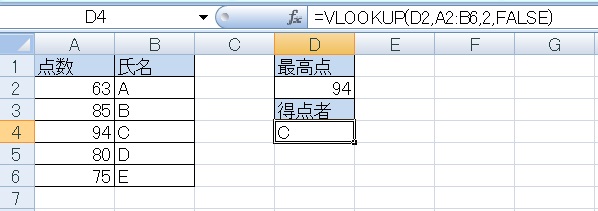
実際に作った例。D2セルで=Max(A2:A6)を求め、=VlookUp(D2,A2:B6,2,FALSE)で最高点を取った人を表示している。点数を氏名より左に置かないといけない点に注意。
特定条件付きで一番大きい/小さい数字
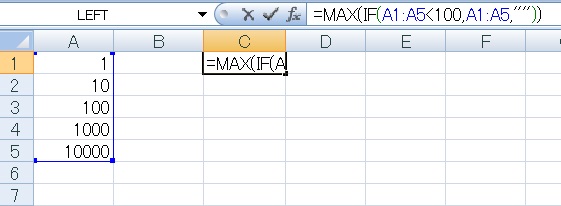
やや特殊なケースですが、たとえばA1~A5の中で100未満の数字の中で一番大きな数字を求める場合、=Max(If(A1:A5<100,A1:A5,""))のように記述し、
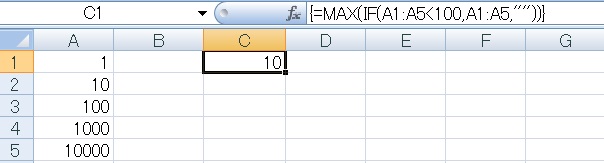
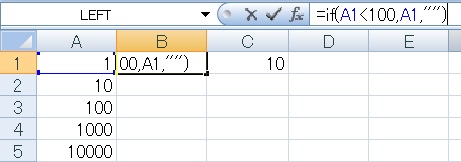
または作業列を作り、A列右のB列に=If(A1<100,A1,"")のように記述し、
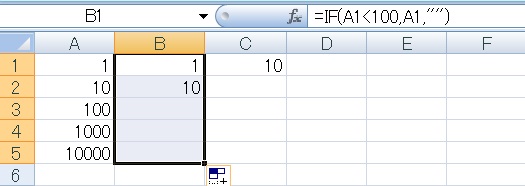
これをオートフィルで延ばして100未満の数字だけを求め、
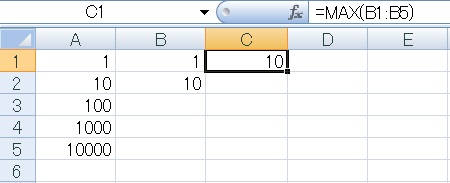
B列をMax関数で集計すれば求められます。
Maxifs関数による条件付き最大値
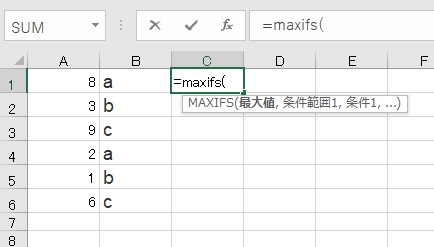
2016以降だとMaxIfs関数で条件付きの最大値を求めることもできます。
まず=Maxifs(の後に最大値を求める対象となる範囲を入力し、。
まず=Maxifs(の後に最大値を求める対象となる範囲を入力し、。
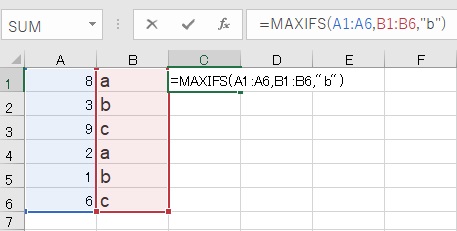
次にその条件を探す範囲、条件を書き入れます。この場合B列の条件が「b」のA列の中の最大値を探したいので、=MAXIFS(A1:A6,B1:B6,”b”)としています。
最大値列と条件列は、開始/終了行はズレてもいいですが、セルの個数が一致する必要があります。
最大値列と条件列は、開始/終了行はズレてもいいですが、セルの個数が一致する必要があります。
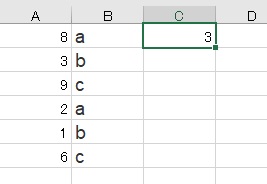
結果、B列がbの数値の中の最大値が返されます。
複数条件を指定する場合は、条件範囲,条件,条件範囲,条件…と続けていきます。
複数条件を指定する場合は、条件範囲,条件,条件範囲,条件…と続けていきます。
オートカルクによる最大値/最小値の確認
こちらは関数ではなく、Excelがデフォルトで備えているオートカルクという機能を使った確認方法です。
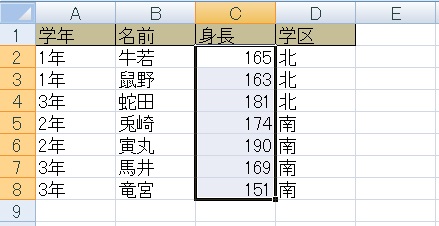
表の中の最大値/最小値を確認したい範囲を選択します。
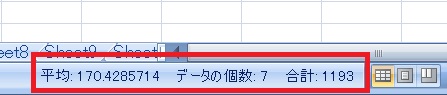
この状態でExcelの下部ステータスバーを見ると、自動で色々計算されています(初期設定では平均、個数、合計を表示)。この機能をオートカルクと呼びます。
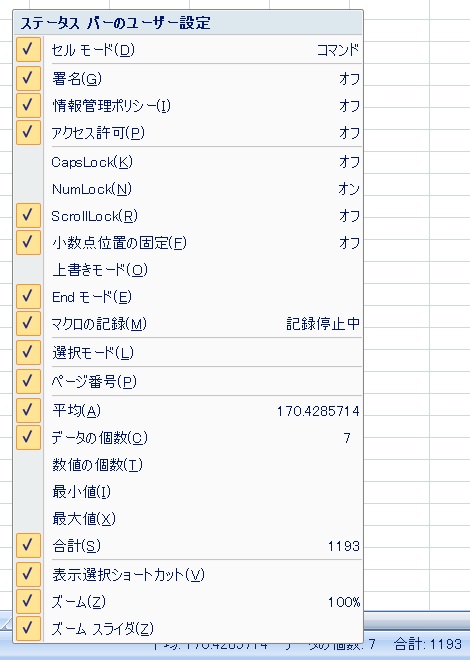
ステータスバー上で右クリックすると、オートカルクの設定ができるリストが表示されます。
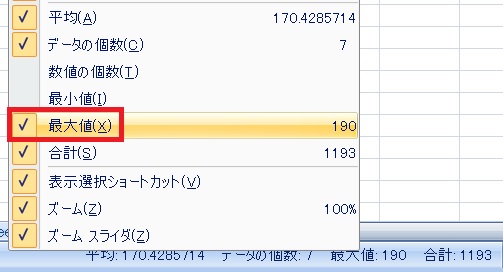
「最大値」をクリックしてチェックをつけます。
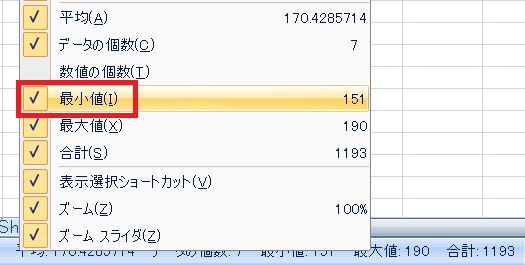
「最小値」にチェックをつけます。リストは適当な箇所をクリックして消します。

これで範囲を選択するだけで、簡易的に最大値/最小値を確認することができるようになりました。
条件付き書式による最大値/最小値の強調表示
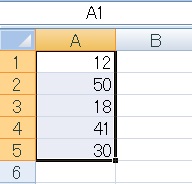
ここまでは一番大きい/小さい数字を外側で確認する方法を見てきましたが、今度は表の中で大きい/小さい数字を強調する方法を試してみたいと思います。
まずは範囲を選択しておきます。
まずは範囲を選択しておきます。
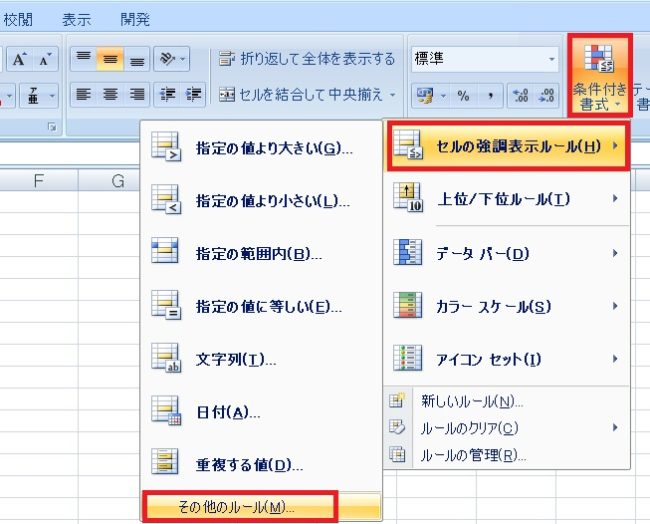
ホームタブ→条件付き書式→セルの強調表示ルール→その他のルール(バージョンによっては新しいルール)とクリックしていきます。
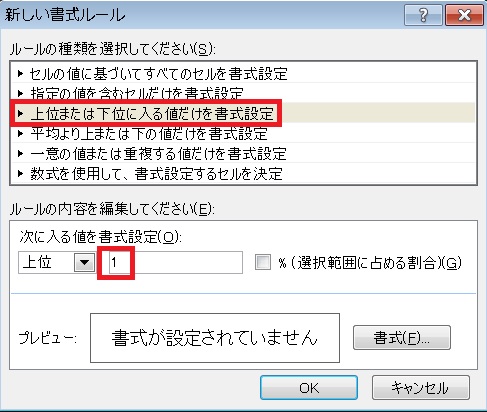
ルールを「上位または下位に入る値だけを書式設定」に設定し、何位まで(あるいは何%まで)を強調するかを数字で指定します。一番大きい値であれば上位1位です。
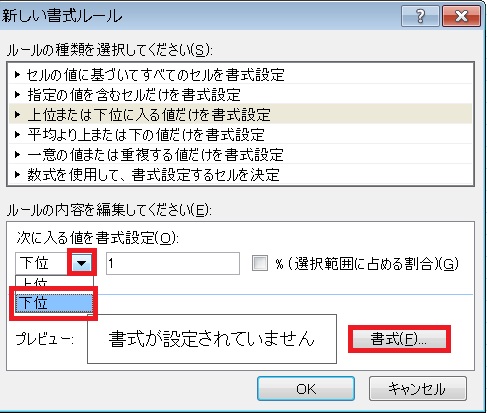
小さい値を指定したければ「下位」を指定し、ルールが決まったら書式をクリックします。

セルの書式設定ダイアログが開くので、具体的にどうやって強調するかを指定します。
例えばスタイルを「太字」にすれば、文字が太字になりますし、
例えばスタイルを「太字」にすれば、文字が太字になりますし、
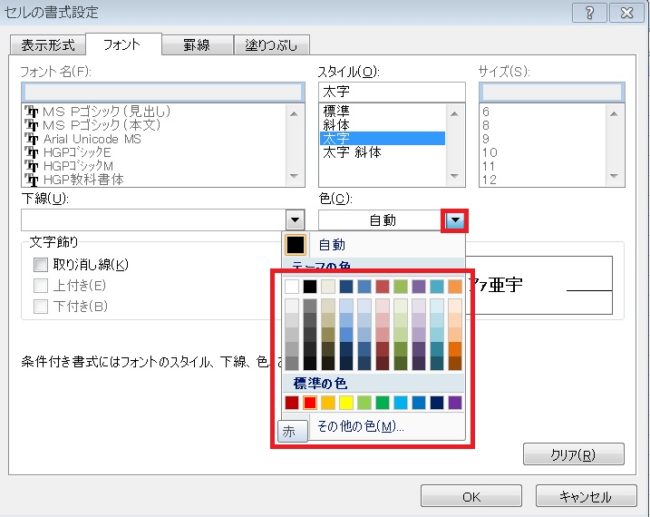
好きな色をクリックして、文字に任意の色をつけることもできます。もちろん、スタイルと色を両方指定してもOKです。
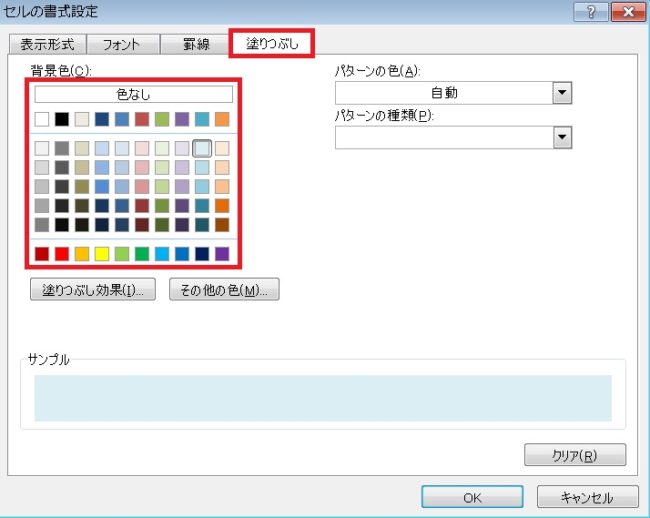
背景に色を付けたければ塗りつぶしタブに移動し、背景色を指定することもできます(他にも色んな書式がありますが、とりあえず一般的なのはこのあたりです)。
強調書式が決定したらOKを押します。
強調書式が決定したらOKを押します。
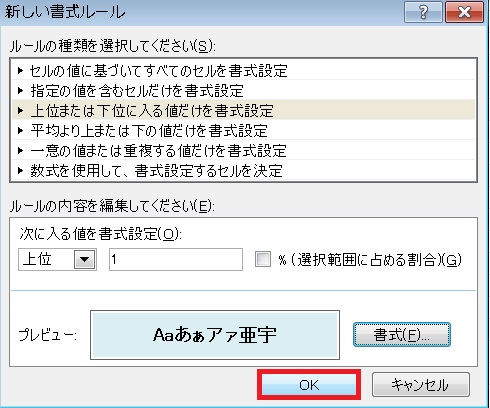
プレビューに指定した書式が表示されていることを確認して、もう一度OKを押します。
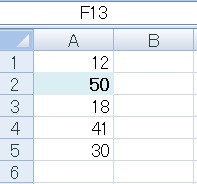
範囲に条件付き書式が適用され、上位1位の数字だけ強調されています。
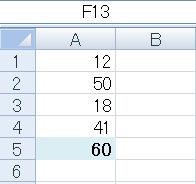
一番大きい数字が変わると、その数字が強調されます。
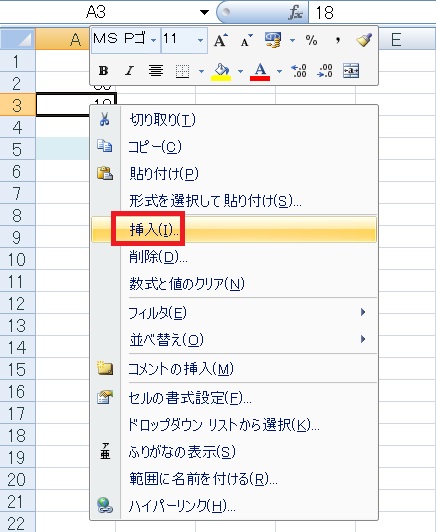
あとから書式を変更したい、範囲を変更する場合は、まず書式が設定された範囲内でセルを挿入する方法があります。
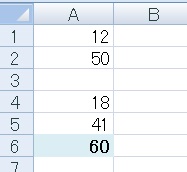
挿入した分書式の適用範囲が拡張されます。
もしテーブルに条件付き書式を設定している場合は、表の下にデータを入力していくだけでテーブル及び書式の適用範囲が拡張されます。
もしテーブルに条件付き書式を設定している場合は、表の下にデータを入力していくだけでテーブル及び書式の適用範囲が拡張されます。
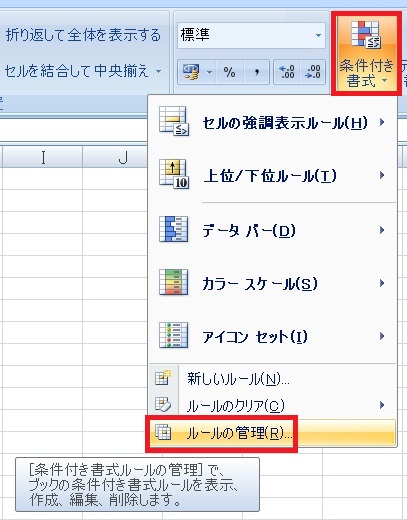
または、条件付き書式→ルールの管理をクリックします。

条件付き書式ルールの管理ダイアログが開くので、「適用先」で範囲を変更できます。
書式を変更したい場合は、変更したいルールを指定してルールの編集をクリックします。
書式を変更したい場合は、変更したいルールを指定してルールの編集をクリックします。
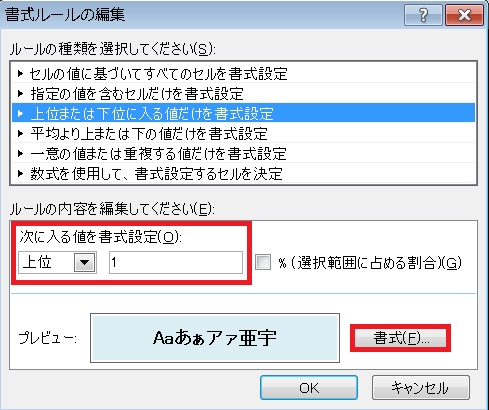
ふたたび書式ルールの編集ダイアログが開くので、ルールや書式を変更します。
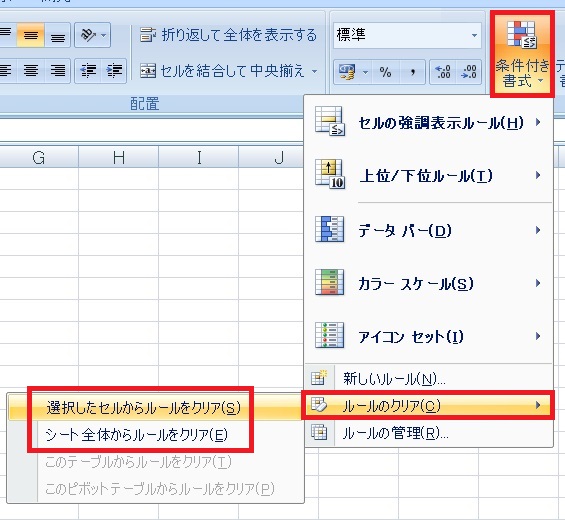
条件付き書式を解除したい場合は、解除したいセルを選択しておき、条件付き書式→ルールのクリア→選択したセルからルールをクリアをクリックします。
ワークシート全体からルールを排除したい場合は、特にセルの選択状態は問わず、シート全体からルールをクリアをクリックすれば全解除されます。
ワークシート全体からルールを排除したい場合は、特にセルの選択状態は問わず、シート全体からルールをクリアをクリックすれば全解除されます。
Max/Min+If関数で最大値/最小値の隣に○を付ける
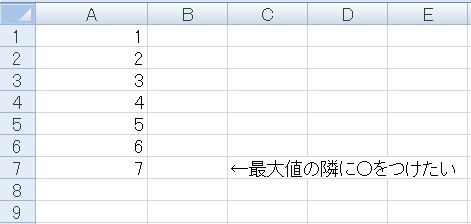
もし最大値の隣に○などの文字を付けるのが希望であれば、If関数を使います。
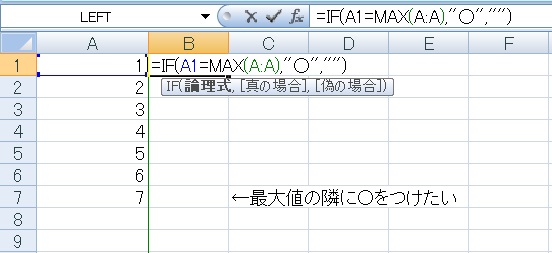
A列の数字内で最大の値の右に○を付ける場合、B列に=If(A1=MAX(A:A),”○”,””)のように記述します。A1がA列の最大値と一致する(つまりA1が最大値)の場合は○を表示、そうでなければ空白を返すという意味の式です。
A:Aは「A列全て」という意味なので、それだとまずければ表に合わせてA1:A100など適宜調節してください。
A:Aは「A列全て」という意味なので、それだとまずければ表に合わせてA1:A100など適宜調節してください。
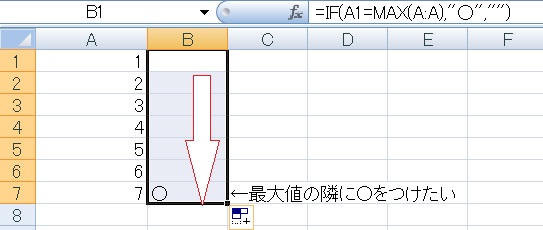
あとはこれをオートフィルで下に伸ばします。最大値の右にだけ○が表示されるはずです。
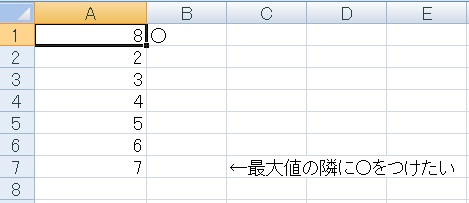
最大値が更新されると、ちゃんと○の位置も変わります。
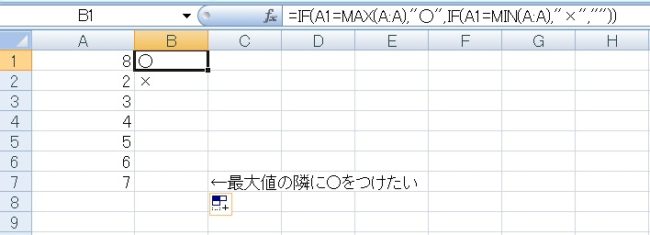
もし最大値は○、最小値は×を付けたいとかであれば、たとえば=IF(A1=MAX(A:A),”○”,IF(A1=MIN(A:A),”×”,””))のように記述します。
赤字の部分はもとの式で””だった部分で、そこにもう一回If関数を入れてます。
①最大値かチェック②そうでなければ最小値かチェック③そうでなければ空白、という処理をしています。
赤字の部分はもとの式で””だった部分で、そこにもう一回If関数を入れてます。
①最大値かチェック②そうでなければ最小値かチェック③そうでなければ空白、という処理をしています。
Ifs関数で複数条件を指定
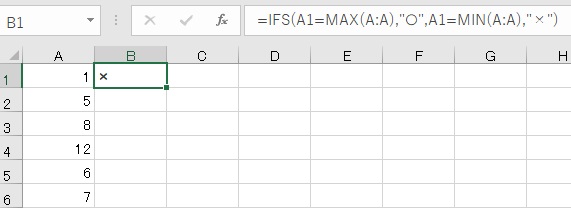
Excelのバージョンが2016以降であればIfs関数というのが追加されていて、複数の条件が書けます。
たとえば=IfS(A1=MAX(A:A),”○”,A1=MIN(A:A),”×”)のように書いて、
たとえば=IfS(A1=MAX(A:A),”○”,A1=MIN(A:A),”×”)のように書いて、
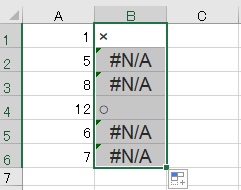
オートフィルすれば大体狙った通りになるんですが、このままだとエラーが出るので、
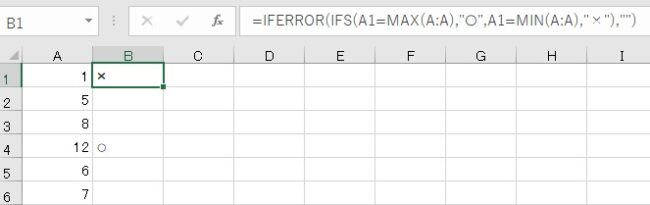
Iferror関数を噛ませて、=IFERROR(IFS(A1=MAX(A:A),”○”,A1=MIN(A:A),”×”),””)としてやればOKです。
以上、範囲の中の一番大きい(小さい)数字を表示する方法でした。

Excel(エクセル):順位、最大値、最小値
Excelで表内の一番大きい数とか、何番目に小さい数とかそういった値を求める方法のまとめです。
値のランキング方法
もし値の入ったセルを大きい順/小さい順に並べ替える方法をお探しであれば、ソートの記事が参考になると思います。...

Excel(エクセル):条件付き書式
Excelの条件付き書式は、読んで字のごとく「特定の条件を満たした時にだけ指定した書式を適用する」機能です。また、セルの内容をより視覚的に表現する機能もいくつか用意されています。
書式には罫線、フォント、文字色、背景色などが含まれ、十分に...

関数・演算子・メソッド・プロパティ名から探すExcel/VBA(マクロ)使い方・組み合わせ方まとめ
こちらはExcelやメソッドの諸機能を、機能の名称から探せるまとめ記事です。




















コメント