Excelでは黒だけでなく、色のついた罫線を引くことも可能です。やり過ぎるとうるさい画面にはなりますが、ここぞという時に使うと面白い効果を出すことができます。
みっつほどやりかたを書きましたが、複雑なものならセルの書式設定から、簡易なものなら罫線ボタンから行うのが良いかと思います。
色のついた罫線を引く方法
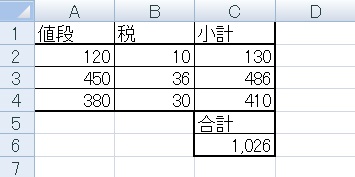
テストとして、この表の合計金額だけを赤い太線で囲みたいと思います。
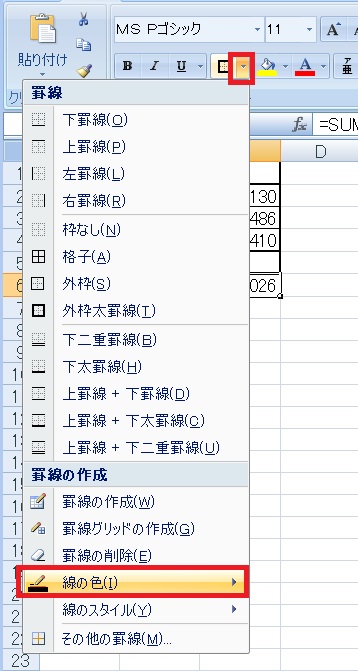
ホームタブ→罫線ボタンの右▼をクリックし、「線の色」にカーソルを合わせます。

カラーパレットが表示されるので、任意の色を選択します。
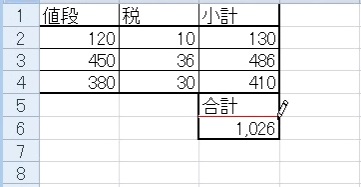
するとマウスカーソルが鉛筆型に変わり、「罫線の作成」の要領で色線を引くことができるようになります。
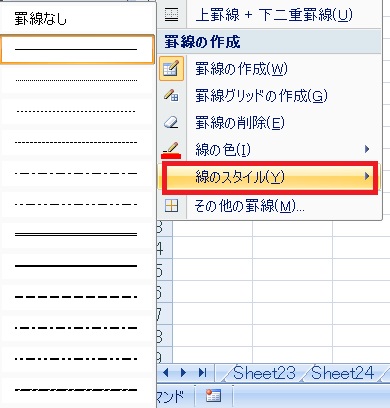
今回は太線を引きたいので、罫線ボタン→「線のスタイル」で線の種類も変更します。
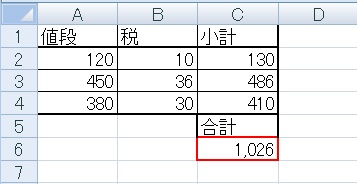
線を引き終わったらEscを押して、罫線の作成を解除します。
描画せず罫線に色を付ける方法
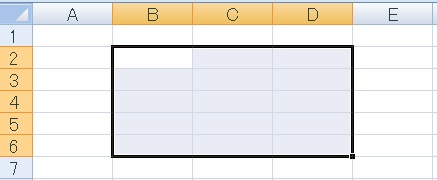
まず範囲を選択しておき、
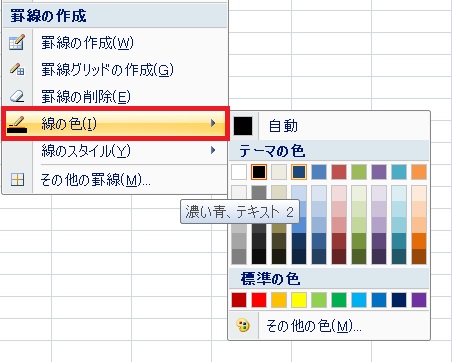
罫線の色を指定します。
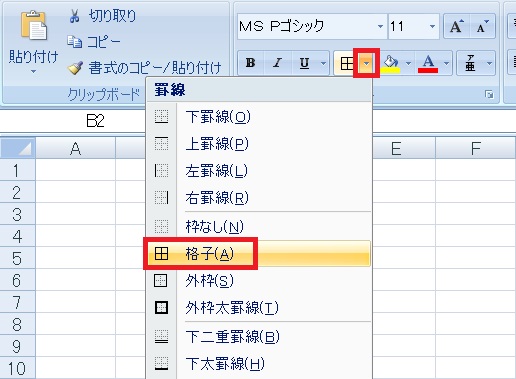
するとマウスアイコンが鉛筆型になり、見かけ上選択が解除されますが、気にせず罫線ボタン右▼から引きたい罫線の種類を指定します。
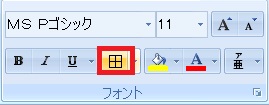
もし既にアイコンが引きたい種類の罫線になっていれば、そのままボタンを押してもOKです。
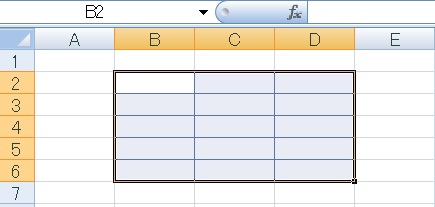
すると選択範囲に指定の色の罫線が引かれます。
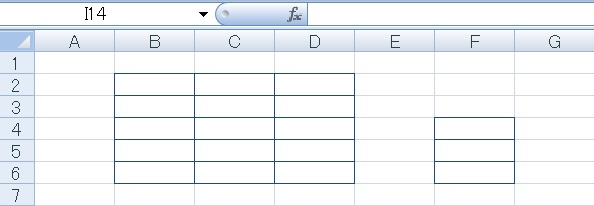
なお、色は保存されます。色変更後は再度変更しない限り、罫線を引くたびに同じ色が使われます。
セルの書式設定から罫線を設定する方法
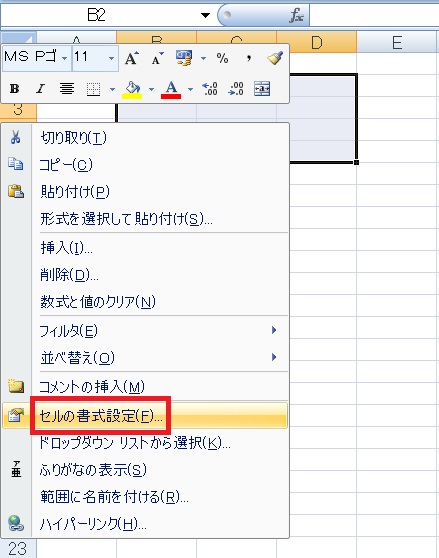
範囲を指定し、右クリック→セルの書式設定をクリックします。
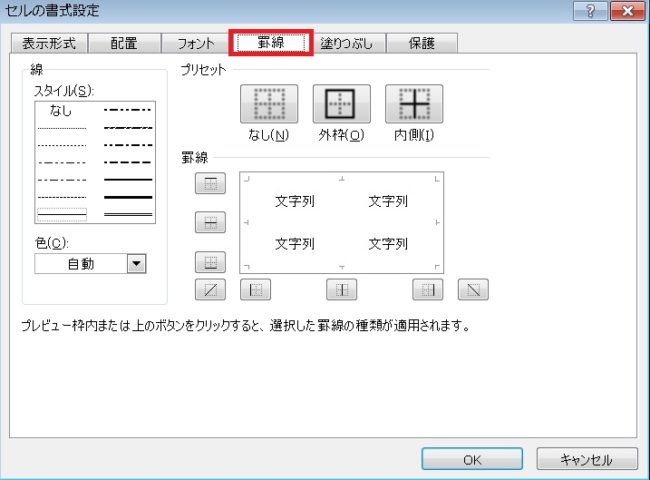
罫線タブに移動します。
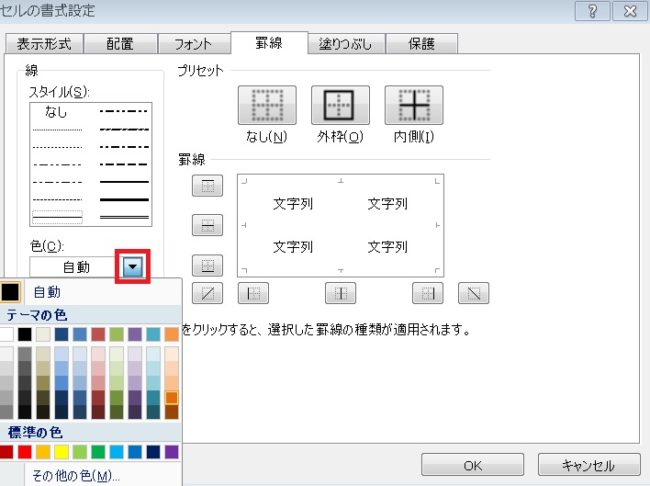
カラーパレットで、任意の色を設定/作成します。
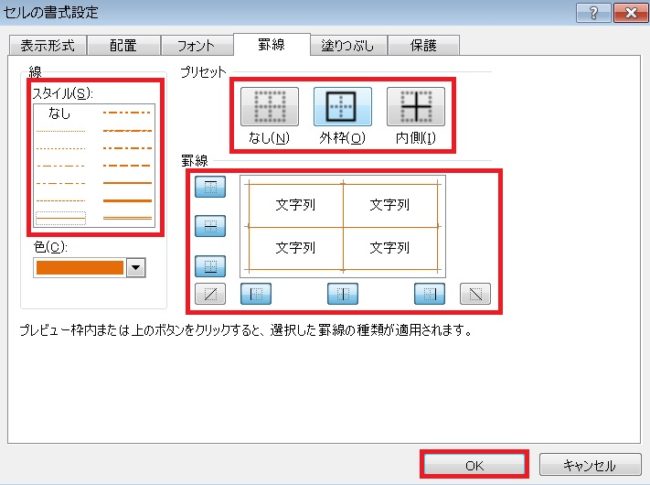
あとは「線」「罫線」「プリセット」で線の種類、外枠と内枠を設定していきますが……。
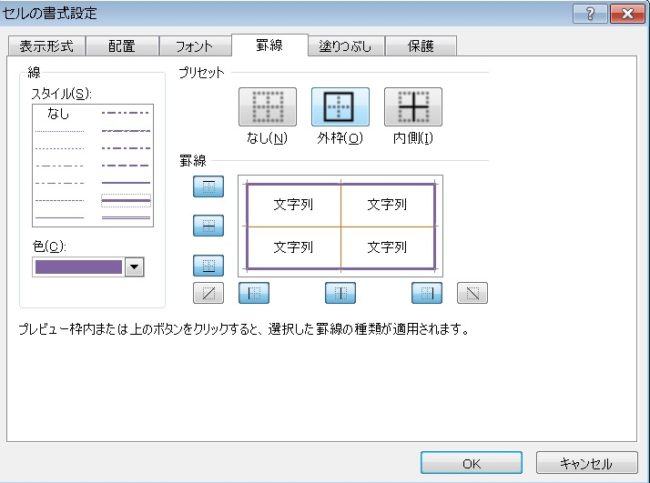
実は途中で色を変更して、外枠だけ別の色にする、といった操作も一回で行うことができます。
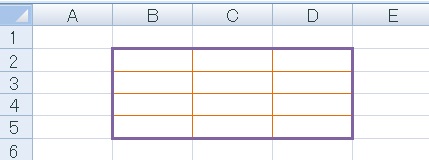
OKを押すと、作成した罫線が実装されます。
この方法を使うと、立体的にセルを装飾したりすることもできます。
カラーで罫線を引く方法については以上です。

Excel(エクセル):罫線
罫線の引き方、編集、設定方法まとめです。
Excel操作で罫線
基本の罫線の作り方、引き方、削除方法です。
基本その2、罫線の種類の変更方法です。セルの一部だけに線を引く方法、セルの書式設定で罫線を引く方法につ...





















コメント