データバーは、範囲内の数値の大きさをセル内のバーの長さで表現する機能です。
最大値の時はセルいっぱいの長さのバーとなります。
データバーの作成
クイック分析ツールから追加
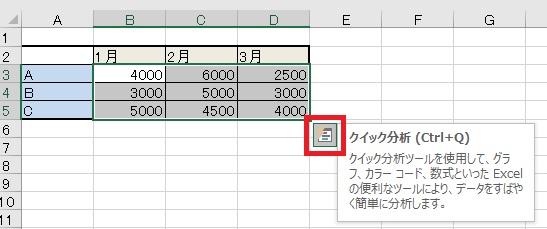
データバーを設定したい範囲を選択し、右下のクイック分析ボタンをクリックするか、Ctrl+Qを押します。
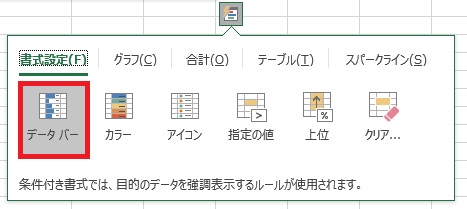
データバーをクリックします。
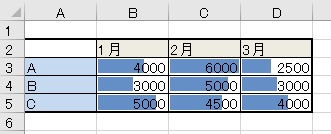
データバーが追加されます。
条件付き書式から追加
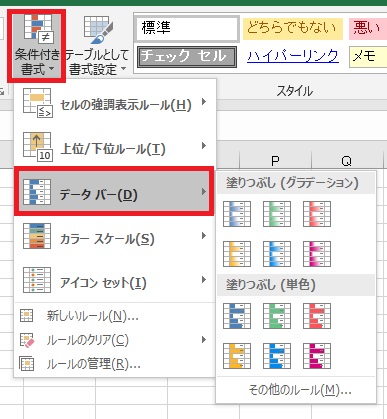
ホームタブ→条件付き書式(「スタイル」グループ内にあります)→データバーでも、データバーの設定が可能です。
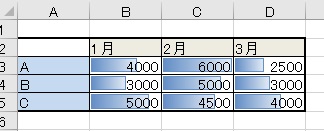
やや手間ですが、クイック分析ツールよりも格段に多い種類から選択できます。
もしより詳細に設定を詰めていきたい場合は、とりあえず何かデータバーを設定しておいて、下の「データバーの編集」に進んでください。
もしより詳細に設定を詰めていきたい場合は、とりあえず何かデータバーを設定しておいて、下の「データバーの編集」に進んでください。
データバーの編集
色の変更
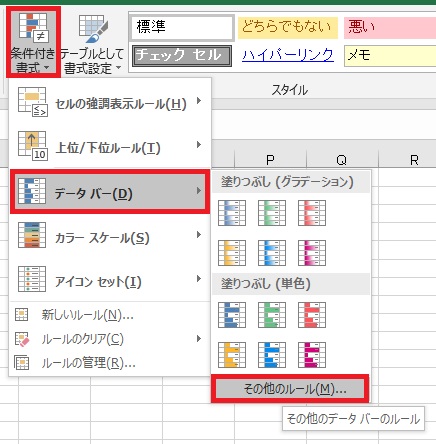
データバーの色を変更したい場合、データバーを追加した範囲を選択し、条件付き書式→データバー→その他のルールから色変更することが可能です。
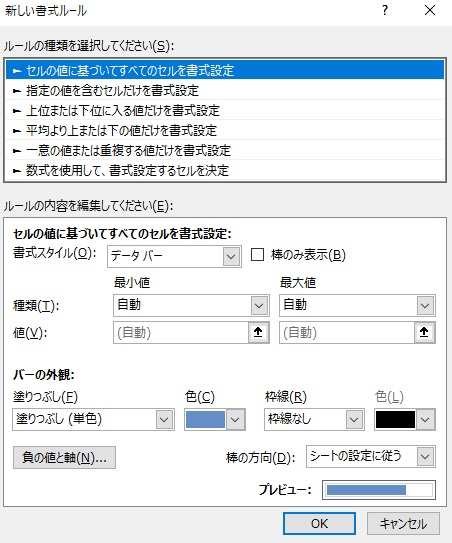
新しい書式ルールウィンドウが開きます。
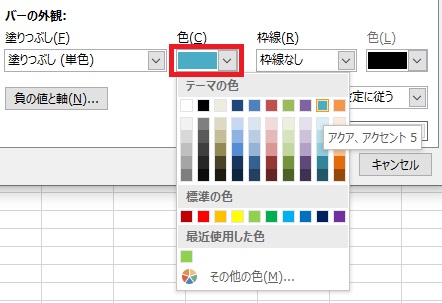
色をクリックして、好きな色を選択します。
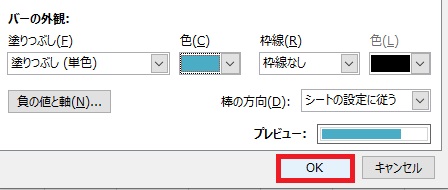
プレビューの色が変わっていることを確認して、OKを押します。
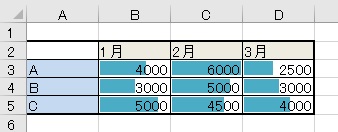
データバーの色が、選択した色に変更されます。
データバーの解除
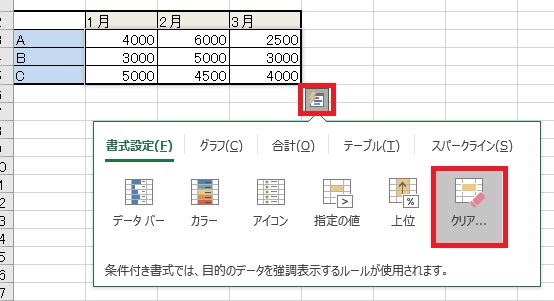
解除したい範囲を選択して、①クイック分析ボタン→クリアをクリックするか、
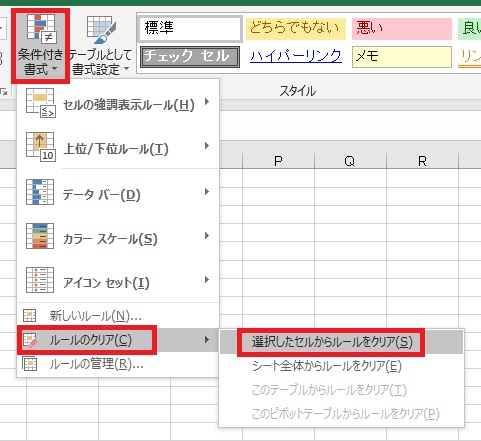
②条件付き書式であれば、ルールのクリア→選択したセルからルールをクリアをクリックします。

Excel(エクセル):条件付き書式
Excelの条件付き書式は、読んで字のごとく「特定の条件を満たした時にだけ指定した書式を適用する」機能です。また、セルの内容をより視覚的に表現する機能もいくつか用意されています。
書式には罫線、フォント、文字色、背景色などが含まれ、十分に...





















コメント