PAD経由でExcelマクロを実行する方法です。(公式)
Excelマクロの実行
マクロの準備
' vba
Sub macro1()
' シートを指定
Worksheets("Sheet1").Select
' セルに書き込み
Range("A1").Value = "PAD TEST"
End Sub開くExcel側で何かマクロを作っておきます。マクロはノーコードでも作れます。
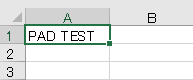
一度実行し、マクロの動作確認をしておきます。
アクションの作成
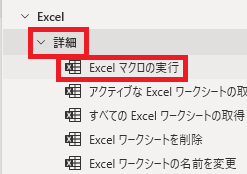
Excelマクロの実行はExcel→詳細内にあります。
なお、Excelの起動のアドインとマクロの読み込みはOFFでもマクロが実行できます。この件はたぶんそのうち検証します。
マクロの実行
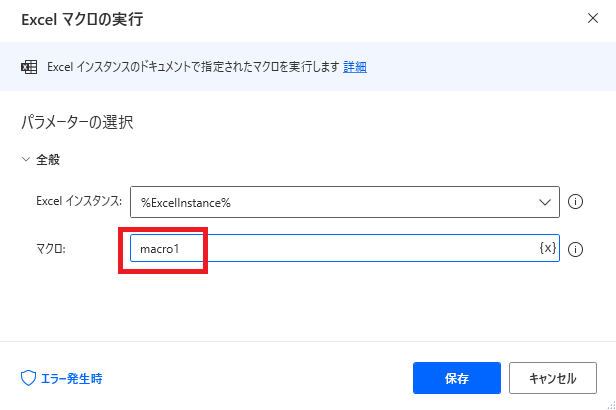
実行するプロシージャ名(Subの後にあるマクロの名前)をマクロに書き込みます。
プロシージャ名はマクロ一覧でも確認できます。
プロシージャ名はマクロ一覧でも確認できます。
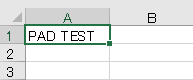
保存して実行すると、Excelが立ち上がりマクロが実行されます。
マクロに引数を渡す
' vba
Sub macro1(rng As String, val As String)
Worksheets("Sheet1").Select
Range(rng).Value = val
End Subマクロに引数を設定しておき、PADから引数を指定して実行することもできます。
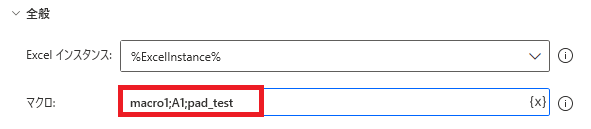
引数はプロシージャ名の後に;で区切って記述します。
ここではmacro1;A1;pad_testとし、マクロの引数rngにA1、valにpad_testをそれぞれ渡しています。
ここではmacro1;A1;pad_testとし、マクロの引数rngにA1、valにpad_testをそれぞれ渡しています。
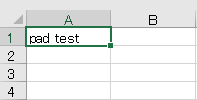
実行すると、rngに指定したセルにvalで指定した値が書き込まれます。
エラー発生時
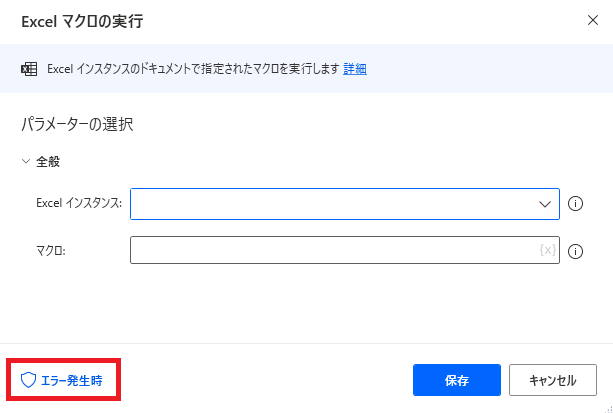
左下のエラー発生時をクリックすることで、エラー発生時の処理を記述できます。
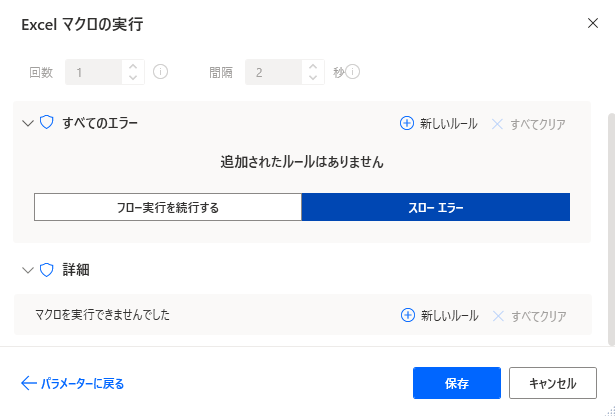
使い方はリンク先参照。「詳細」ではマクロが実行できない場合のみ指定できます。

やりたいことから方法を探すエクセル(Excel)操作・関数・VBA(マクロ)逆引きまとめ
逆引き(やりたいことから探す)Excel記事まとめ

Microsoft Power Automate Desktop(PAD)アクション、使い方一覧
Power Automate Desktopの使い方を機能・分類別に参照できるまとめです。



















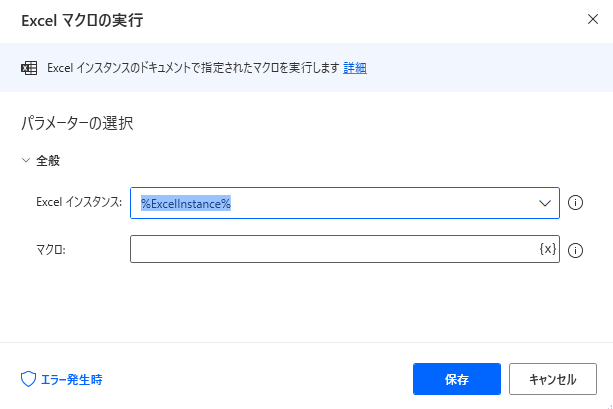


コメント