「コンピューターのシャットダウン」では、電源を落とす他再起動、スリープ、休止をさせることができます。
コンピューターのシャットダウン
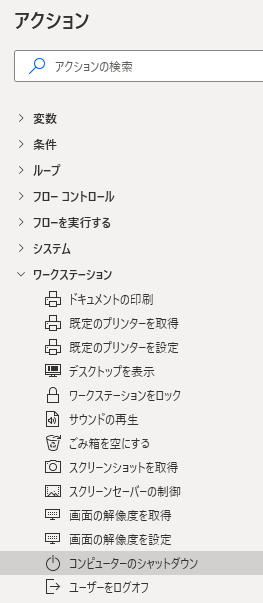
コンピューターのシャットダウンは、アクションペインのワークステーションから追加できます。
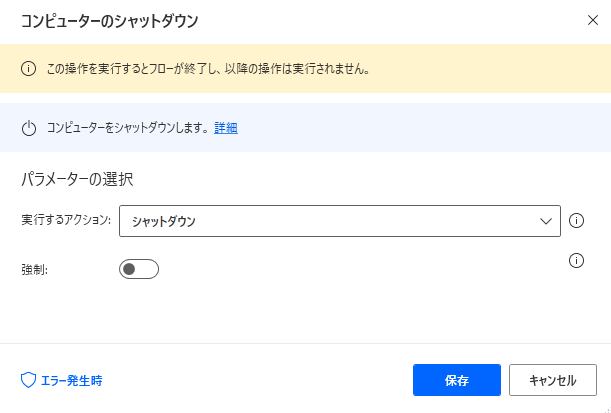
追加するとダイアログが表示されます。説明にある通り、このアクションを実行するとフロー内の残りのアクションはキャンセルされます。
実行するアクション
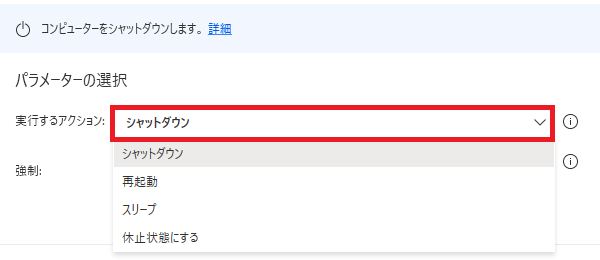
シャットダウン、再起動、スリープ、休止を選択できます。
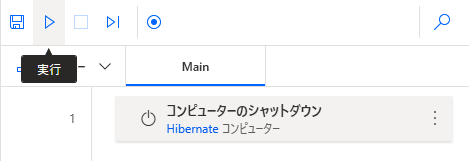
フロー上ではそれぞれShutdown、ReStart、Sleep、Hibernateという英語表記になります。
実行すると、
実行すると、
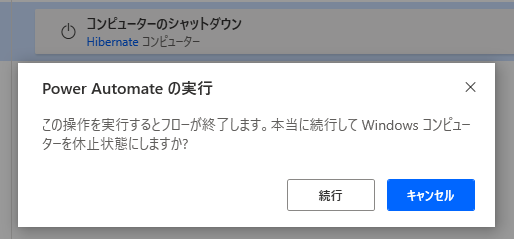
フローが終了する旨警告ダイアログが表示され、続行を押すとシャットダウンなどの処理が実行されます。
強制
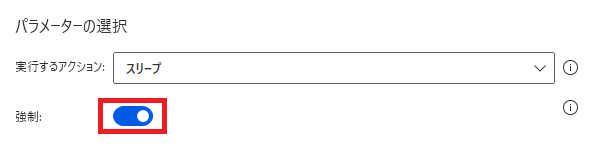
ONにすると、未保存のファイルやプログラムがある場合もそのまま処理が実行されます。
ただし、上記のPAD自体のダイアログは引き続き表示されます。
ただし、上記のPAD自体のダイアログは引き続き表示されます。
確認させずにシャットダウンさせるには
外出中に処理を実行し、終わったらパソコンを落としたいなど、確認せずに処理を実行させたい場面もあるかと思います。
こちらを見ると書いてあるんですが、
こちらを見ると書いてあるんですが、
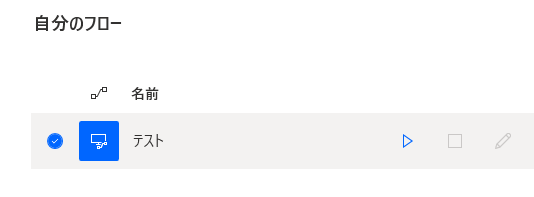
コンソールまたはポータルから実行した場合、フローは確認を要求せずに実行されます。
変なタイミングで実行しないよう重々ご注意ください。
変なタイミングで実行しないよう重々ご注意ください。
エラー発生時
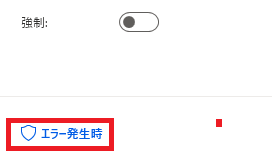
左下のエラー発生時では、
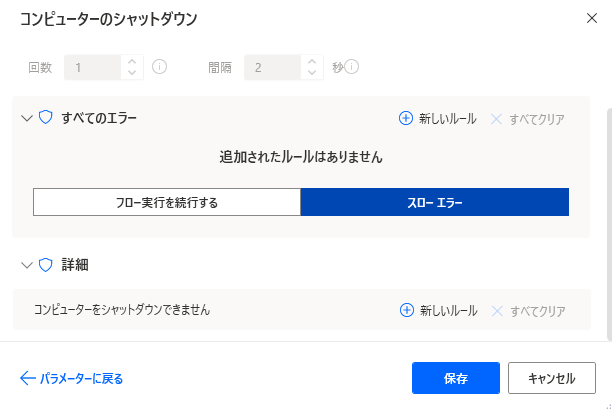
エラー時の処理を設定できます。「詳細」では、コンピュータをシャットダウンできない場合を指定できます。

Microsoft Power Automate Desktop(PAD)アクション、使い方一覧
Power Automate Desktopの使い方を機能・分類別に参照できるまとめです。

















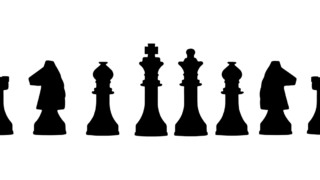

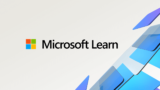


コメント