「加算する日時」を使うことで、日付に任意の時間・日を加算・減算した新しい値を作ることができます。
加算する日時
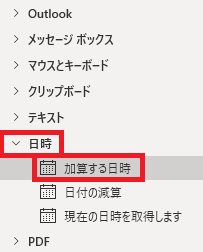
加算する日時は、アクションペインの日時から追加できます。
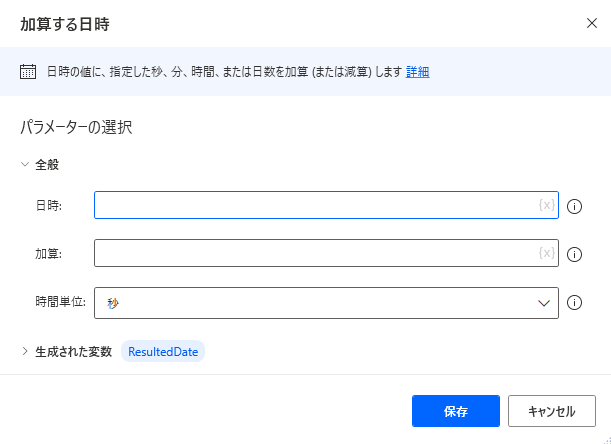
追加するとダイアログが表示されます。
日時

元となる日時を指定します。日付だけ入れれば自動的に「今年のその日付」になります(例:1/1 → 2022/1/1)。
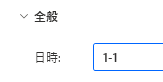
Excel同様、-で月と日を区切る形式でも入力できます(1-1 = 1/1)。
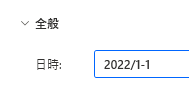
年を指定する場合は日付の前にくっつけます。
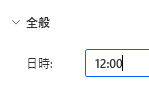
時間だけ入れた場合は、今日のその時間になります。省略してますが秒まで指定できます。
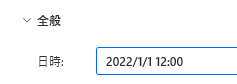
指定の日付の指定の時間は、yyyy/mm/ddの後に半角スペース、それから時間を入れます。1/1 12:00のように年を省略するとエラーになります。
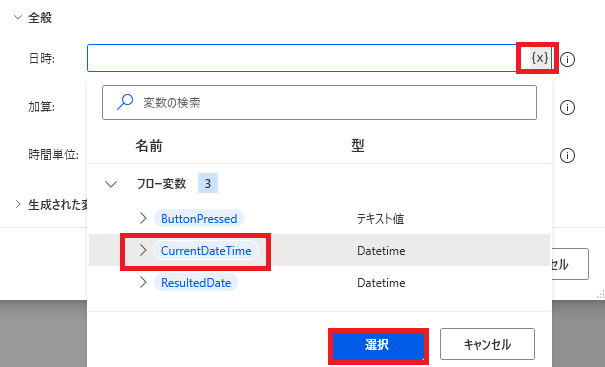
現在の日時などで取得した日付を使用したい場合は、{x}から変数を指定します。型がDatetimeの変数のみ使用可能です。
変数名は各アクションの生成された変数から確認・変更できます。
変数名は各アクションの生成された変数から確認・変更できます。
加算

元の日付に加算する値を指定します。変数でも指定可能です。下の時間単位とセットになります。
値は整数である必要がありますが、負の数も使用できます。
値は整数である必要がありますが、負の数も使用できます。
時間単位
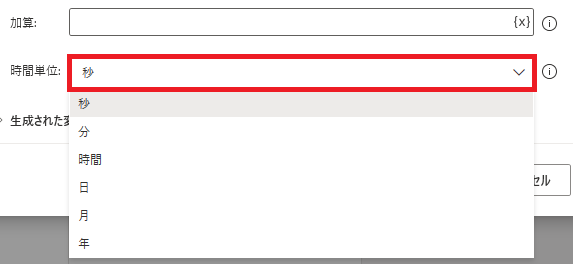
加算する値の単位を「秒」「分」「時間」「日」「月」「年」から指定できます。加算の値が1で時間単位が秒なら1秒加算されます。
生成された変数
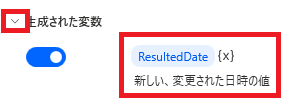
新たに作成される(加算された)日付を代入する変数名を確認できます。
変数名は変更可能です。また、{x}をクリックして既存の変数に値を代入(上書き)することもできます。
変数名は変更可能です。また、{x}をクリックして既存の変数に値を代入(上書き)することもできます。
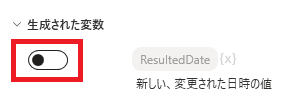
スイッチをオフにすると、変数を生成させないことも可能です。
実行例
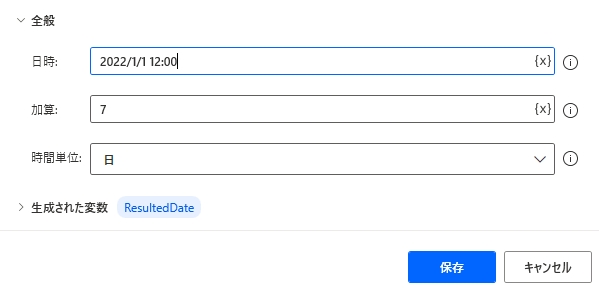
元の日時を2022年の正午に設定し、そこに7日を加算します。
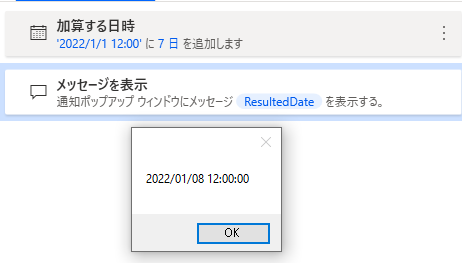
結果を代入した変数ResultedDateをメッセージボックスで表示すると、一週間後の正午が取得できていることがわかります。
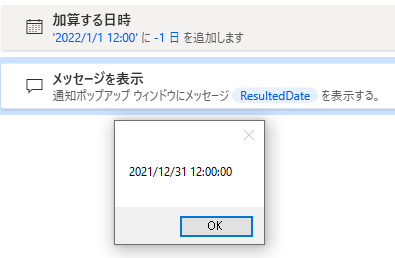
日付を遅らせるには、加算する日時にマイナスの値を指定します。
関連記事

Microsoft Power Automate Desktop(PAD)アクション、使い方一覧
Power Automate Desktopの使い方を機能・分類別に参照できるまとめです。











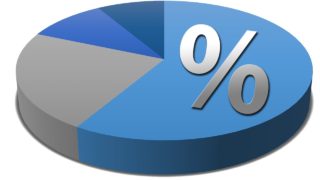










コメント