Excelで記号を入力する場合、「記号と特殊文字」という専用機能がありますので、基本はそれの使い方です。
ただ、文字変換で出せる記号も非常に多い(というかそのほうが多い)ので、そっちのやりかたのほうが重要度は高いような気もします。
式中で特殊な意味をなす記号もあり、「&」は文字の接続、「!」は別シート参照、「$」は絶対参照、「*」、「?」はワイルドカードに使用します。
記号と特殊文字の使い方
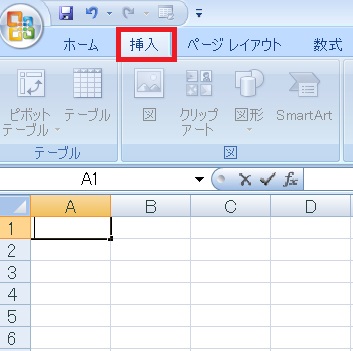
まずは挿入タブに移動し、
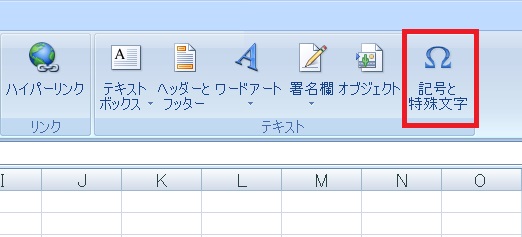
右のほうにある記号と特殊文字をクリックします。

ダイアログが開きます。ここから好きな文字を選ぶだけで、記号を入力できるというのが「記号と特殊文字」の機能となります。
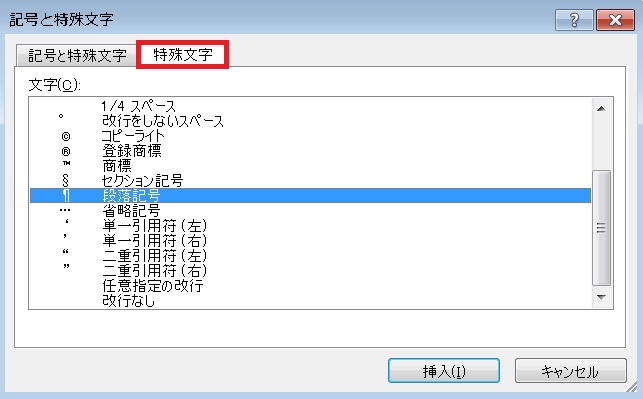
特殊文字タブに行くと、比較的使いそうな特殊文字が並んでいます。どちらにせよ探して選ぶだけです。
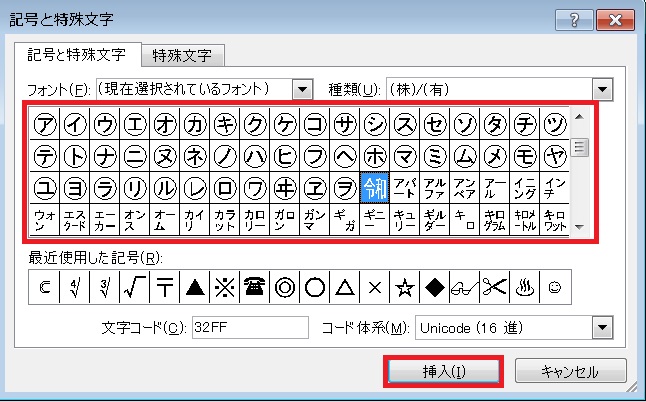
目当ての記号を見付けたらクリックし、挿入を押すことで、
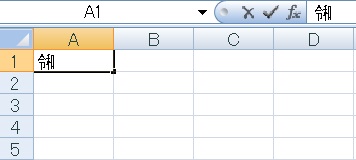
現在選択中の箇所に記号が入力されます。

直近使った記号は「最近使用した記号」に追加され、こちらから選ぶことも可能です。

「種類」プルダウンからジャンルを選ぶことで、傾向を絞って探すことも可能です。
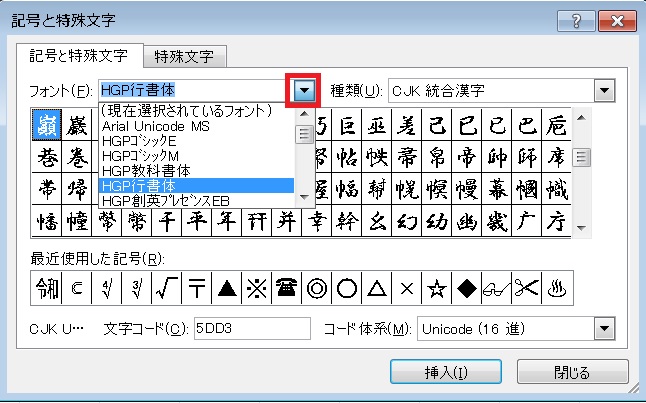
対応している記号の場合、フォントを変更することもできます。フォントは入力後にホームタブから変更することもできます。
文字変換などで記号入力
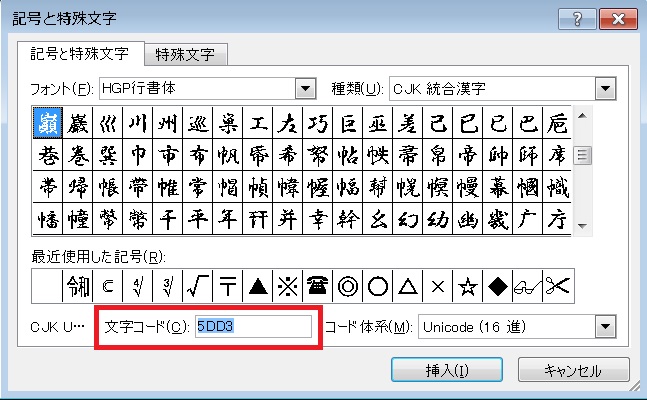
記号にはそれぞれ文字コードというものがあり、
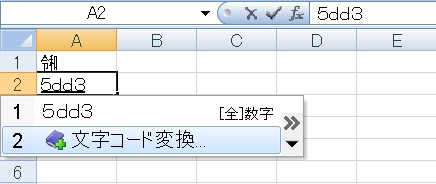
文字コードを大文字で打って変換することで、
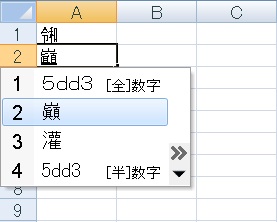
記号を入力することもできます。
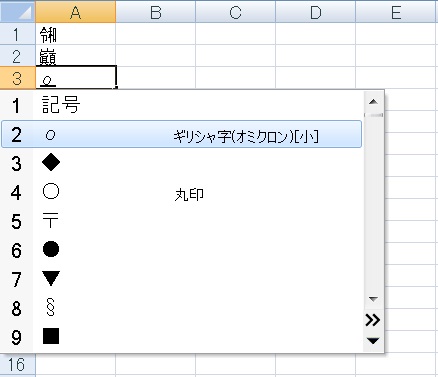
あるいは「きごう」と入力して変換したり、
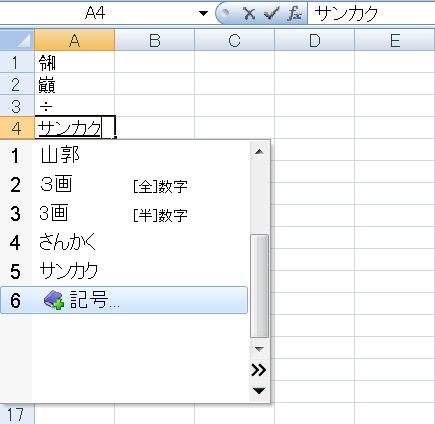
さんかく、ほし、1、えーなど、さまざまな文字が記号に変換可能です。
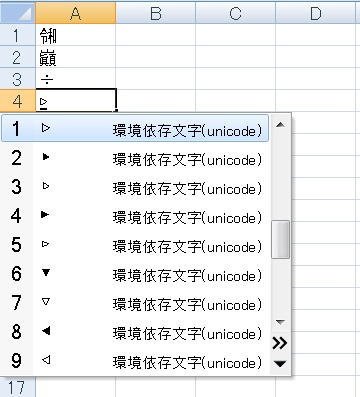
好きな記号を選択して入力します。
「環境依存文字」表記は「他のPCだと文字化けするかもしれない」という意味ですが、現在は規格の統一が進んでいるので、あまり気にしなくていいそうです。
「環境依存文字」表記は「他のPCだと文字化けするかもしれない」という意味ですが、現在は規格の統一が進んでいるので、あまり気にしなくていいそうです。
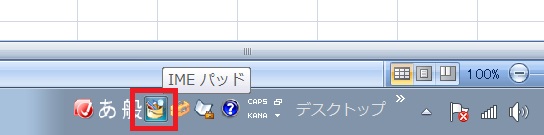
あるいは辞書ツール(この場合Windowsのタスクバーにある「IMEパッド」を使用)を開き、
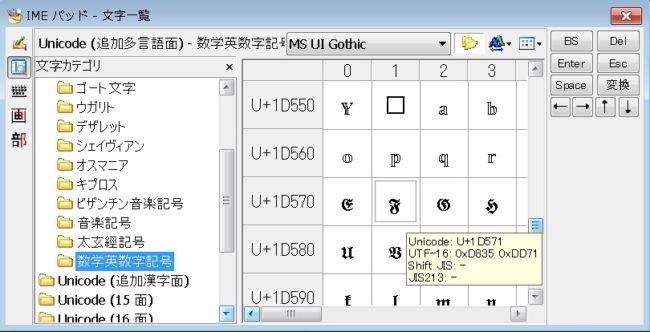
任意の文字を見付けてクリックなどで入力しても、
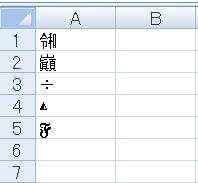
Excel上に反映することができます。ただここまでやるなら、ブラウザ上で探してコピペしたほうが早いかもしれません。
記号を辞書登録
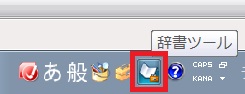
よく使う記号は文字変換で入力できるようにしておくと便利です。使っている辞書ツールを開き、
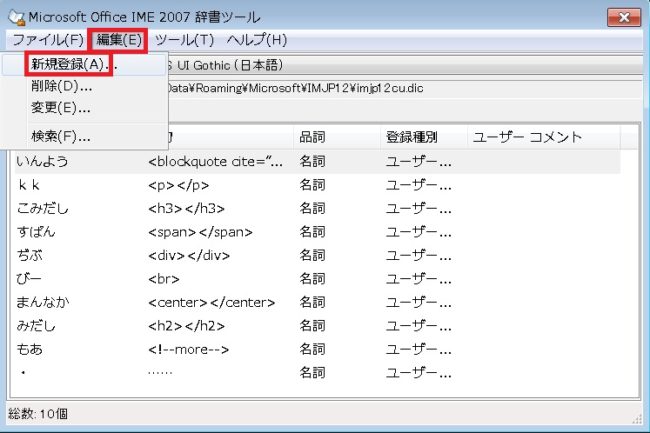
編集→辞書登録など規定の手順で、登録画面へ進みます。
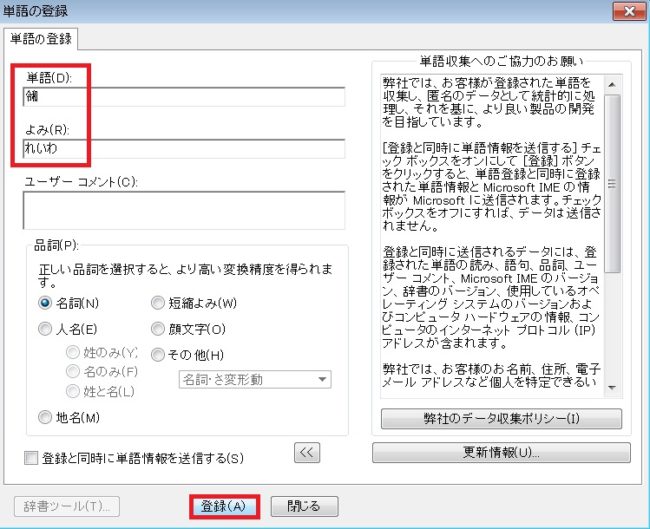
文字と読み方を入力し、登録します。
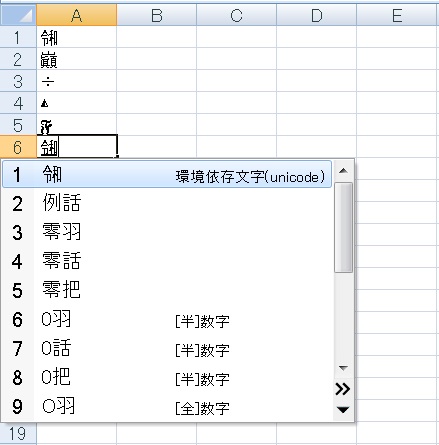
これで、「れいわ」と打つと㋿が入力できるようになりました。このあたりの動線は使っているツールによって異なるので、それぞれのヘルプなどをご参照ください。
オートコレクトで記号入力
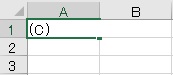
オートコレクトというのは、特定の文字は強制的に別の文字に置換するExcelの自動校正機能のことです。
たとえば(C)と入力した場合、
たとえば(C)と入力した場合、
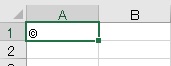
問答無用で©にされます。この機能を解除しない限り、Excelでは(C)を入力することはできません。
そのへんの問題については、この記事でも取り扱ってるんですが、
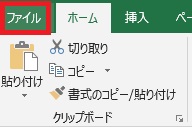
記号を入力するという観点から見れば、まあ使える機能です。
オートコレクトの中身を確認したり変更したりするには、ファイルタブから、
オートコレクトの中身を確認したり変更したりするには、ファイルタブから、
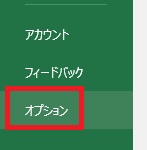
オプションをクリックします。
2007ならOfficeボタン→Excelのオプションです。
2007ならOfficeボタン→Excelのオプションです。
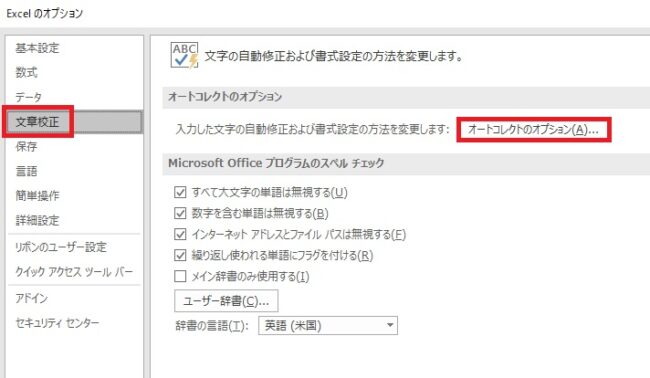
Excelのオプションダイアログが開くので、文章校正タブ→オートコレクトのオプションへ進むと、
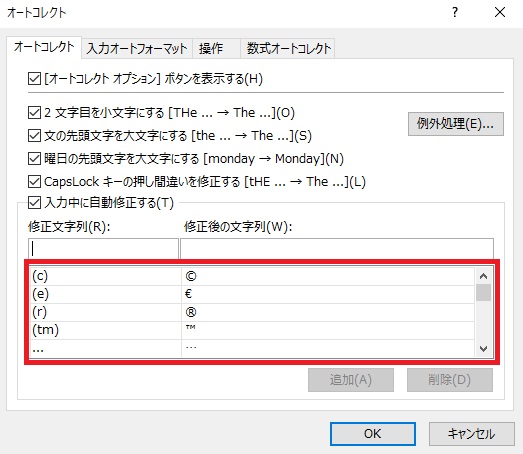
オートコレクトダイアログが開きます。赤字の部分がオートコレクトの対象となる、自動で置換される文字列および修正後の文字列です。
初期状態では©、€、®、™が登録されている記号です。
初期状態では©、€、®、™が登録されている記号です。
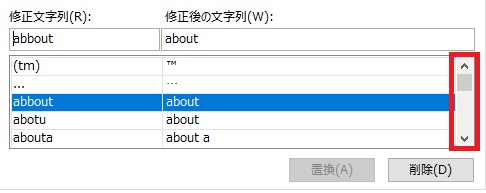
少し下にスクロールするとわかるんですが、基本的には誤字脱字回避用の機能です。
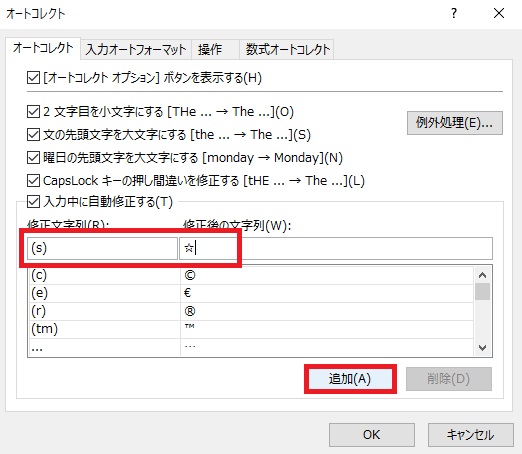
もしオートコレクトに追加したい(自動で置換したい)文字列がある場合は、修正文字列および修正後の文字列に入力し、追加します。
辞書登録とのちがいは、①Excel以外(メモ帳とか)でも使えるかどうかと、②変更する自由があるかどうかです。
辞書登録とのちがいは、①Excel以外(メモ帳とか)でも使えるかどうかと、②変更する自由があるかどうかです。
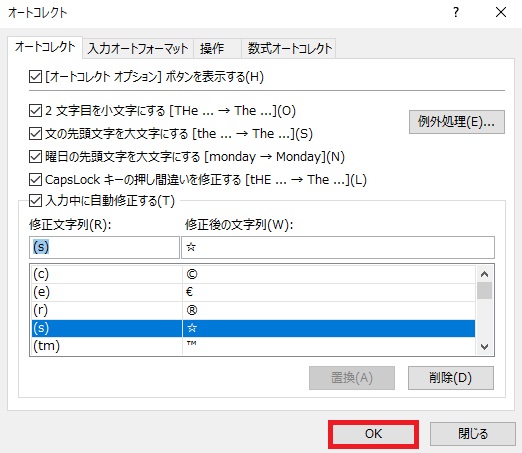
やっぱり登録内容を削除したい、修正したい場合は適宜この画面で修正、削除が行えます。
問題なければOKを押してダイアログを閉じます。
問題なければOKを押してダイアログを閉じます。
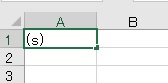
登録した文字列を打ち込めば、
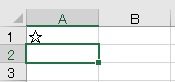
自動的に文字列が置換されます。
キーボードに標準で用意された記号
最後に、キーボードから標準で打てる記号一覧です。半角英数字で統一して表記しますが、全角で打てば全角の記号が出ます。
キーボードの左上からの並びで表記します(環境により異なる場合があります)。
| 記号 | 読み方 | 入力方法 | 備考 |
|---|---|---|---|
| ! | エクスクラメーション 感嘆符 ビックリマーク |
Shift+1 (テンキー不可) |
Excelでは別シート参照時に使う |
| “ | ダブルクォーテーション | Shift+2 (テンキー不可) |
|
| # | 井げた(いげた) ハッシュマーク シャープ ナンバー |
Shift+3 (テンキー不可) |
♯(シャープ)とは違う記号だが そう呼ばれることが多い |
$ | ドルマーク ダラー ダラス |
Shift+4 (テンキー不可) |
Excelでは絶対参照に使う |
| % | パーセント パー |
Shift+5 (テンキー不可) |
|
| & | アンパサンド アンド |
Shift+6 (テンキー不可) |
Excelでは文字接続に使う |
| ‘ | シングルクォーテーション アポストロフィ |
Shift+7 (テンキー不可) |
VBAのコメントに使用 |
| ( | パーレン 左小括弧 |
Shift+8 (テンキー不可) |
|
| ) | パーレン閉じ 右小括弧 |
Shift+9 (テンキー不可) |
|
| – | マイナス ハイフン ダッシュ |
–(0の右) テンキーの– |
Excelでは引き算に使用 日本語入力だと「ー」(長音符) |
| = | イコール 等号 |
Shift+– | |
| ^ | ハット・キャレット べき乗記号 |
^(0のふたつ右) | Excelでは累乗に使用 |
| ~ | チルダ 波線符号 |
Shift+^ | 全角日本語入力では「~」 波ダッシュとチルダは(一応)別の記号 |
| \ | 円記号 | \ (Back Spaceの左 またはEnterの左下) |
本来Enter左下はバックスラッシュ (半角の\)だが 和文フォントでは打てない。 英文フォントにすれば可 |
| | | バーティカルバー パイプライン |
Shift+\ (Back Spaceの左) |
|
| @ | アットマーク | @ (Enterのふたつ左上段) |
|
| ` | アクサングラーブ 逆クォート |
Shift+@ | |
| [ | 左大括弧 | [(Enterの左上段) | 日本語入力だと「(カギ括弧) |
| { | 左中括弧 | Shift+[ | |
| ; | セミコロン | ; (Enterのみっつ左下段) |
|
| + | プラス | Shift+; テンキーの+ |
Excelでは足し算に使用 |
| : | コロン | :(Enterのふたつ左下段) | |
| * | アスタリスク | Shift+: テンキーの* |
Excelでは掛け算、 ワイルドカードに使用 |
| ] | 右大括弧 | ](Enterの左下段) | 日本語入力だと」(カギ括弧閉じ) |
| } | 右中括弧 | Shift+] | |
| , | カンマ | ,(最下段Mの右) | 日本語入力だと「、」(読点) |
| < | 左山形括弧 小なり |
Shift+, | Excelでは値の大小の比較、 ノットイコール(<>)に使用 |
| . | ドット ピリオド |
. (最下段Mのふたつ右) |
日本語入力だと「。」(句点) |
| > | 右山形括弧 大なり |
Shift+. | Excelでは値の大小の比較、 ノットイコール(<>)に使用 |
| / | スラッシュ 斜線 |
/ (最下段Mのみっつ右) テンキーの/ |
Excelでは割り算に使用 日本語入力だと「・」(ナカグロ) |
| ? | クエスチョンマーク 疑問符 ハテナ |
Shift+/ | _ | アンダーバー | Shift+\ (Enterの左下) |
VBAの改行に使用 |
かな入力時に使える記号
日本語入力かつかな入力がONの時にのみ使える記号です。かな入力はIMEパッドなどからONにできます。
| ゛ | 濁音 | @(Enterのふたつ左上段) | |
| ゜ | 半濁音 | :(Enterのふたつ左下段) |

Excel(エクセル):金額、通貨、時給、消費税
Excelの金額、通貨関連操作、設定方法のまとめです。
金額表示設定
数値を通過設定にする、表示に\マーク、$、€などの通貨記号を付けるには、セルの書式設定で通貨を選択するか、通貨表示形式ボタンをクリックします。
...

Excel(エクセル):入力、編集、修正、トラブルシューティング
Excelの入力操作全般Tipsです。入力とだけ言うと幅広過ぎるので、罫線とか小文字とか、ある程度まとまった情報があるものに関しては外のまとめとし、リンクを貼っています。
入力時にありがちなトラブルに関してもここで解説します。
入力操作...






















コメント