内容ではなく、内容を入れる表のフォーマット・デザイン部分などをコピーしたい場合の処方箋です。
その他Excelのコピー関連記事はこちら。
コピペ→消去のやりかた
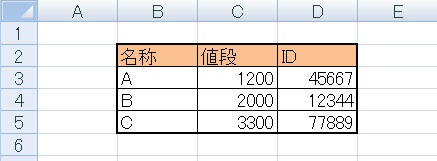
こんな感じの表があるものとします。
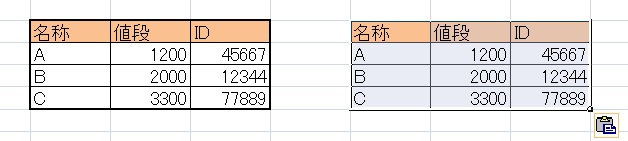
コピーしたい部分をコピー→貼りつけします。
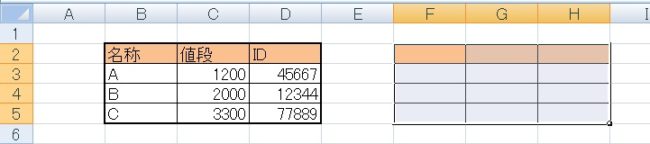
内容を消したい部分を選択してDelを押します。
以上です。なお、Backspaceではセルの中身は消せず、右クリック→削除を行うとデザインも一緒に消えます。
もし大量に同じフォーマットが必要なら、この作った中身が空の表をCtrl+Cでコピー→Ctrl+Vでコピペしまくればいくらでも量産可能です。
書式だけ貼り付けるやりかた
こっちのやりかただと、貼り付け先に別のデータが入力されていても適用可能です。
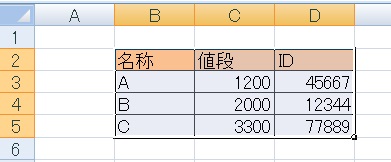
普通に元となるデータをコピーします。
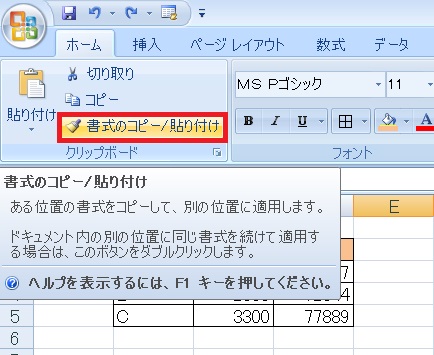
方法①ホームタブにある書式のコピー/貼り付けをクリックします。
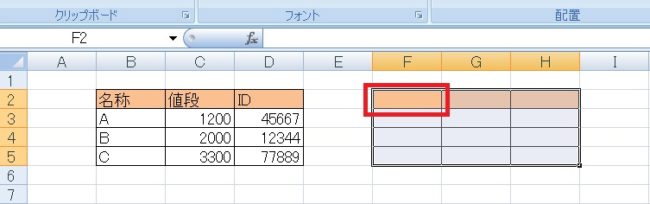
任意の箇所をクリックすると、そこを左上にして選択した範囲の書式が貼り付けされます。
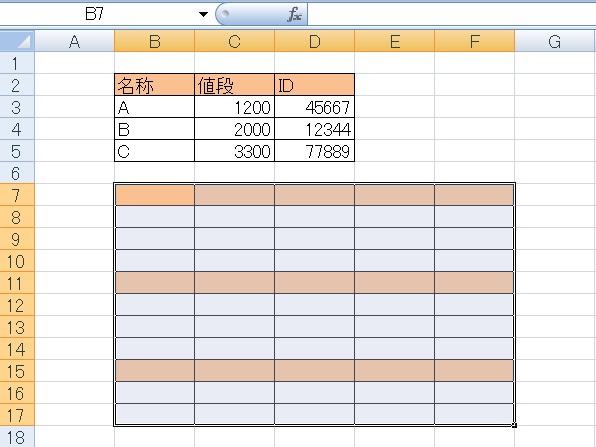
ドラッグして、元とはちがう形に縮小/反復拡大して書式を貼りつけることもできます。
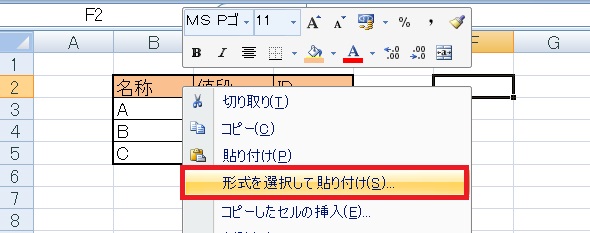
方法②貼り付け先のセルを選択し、右クリック→「形式を選択して貼り付け」を選択します。
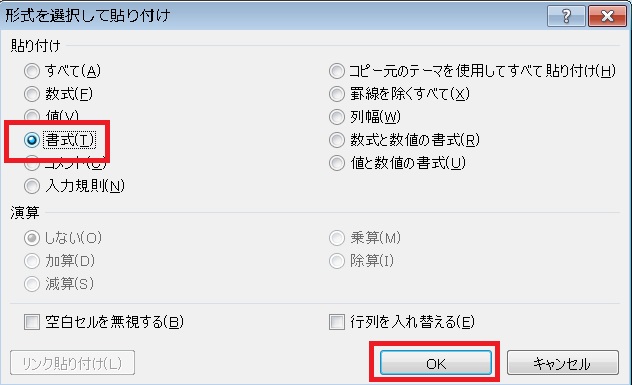
「書式」を選択してOKを押します。
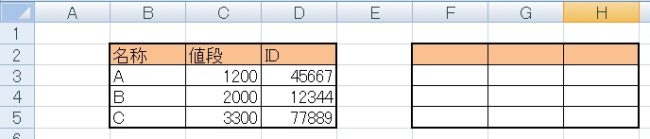
ショートカットでいうとCtrl+Cでコピー→Alt+E→S→書式選んでOK、という具合になります。
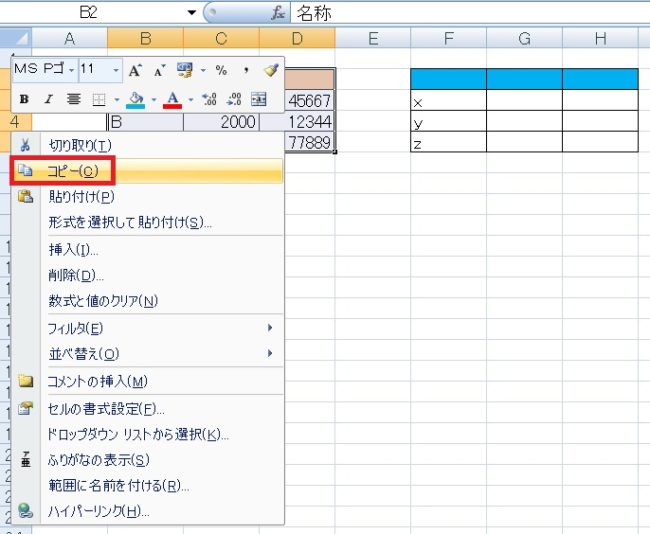
方法③コピーしたい書式のある範囲をコピーします。
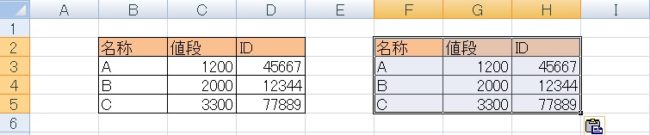
書式をコピーしたい範囲に貼り付けます。
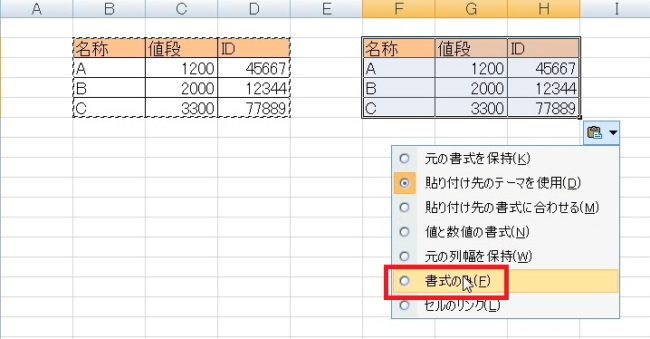
コピーオプションを開き、書式のみをクリックします。
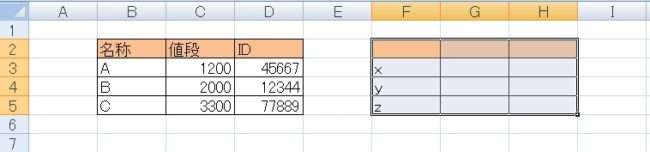
元々の入力内容が生きた状態で、書式だけが更新された状態になります。
書式を複数の箇所にコピーしたい
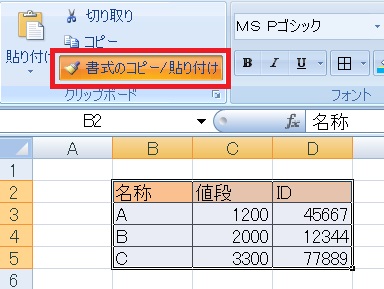
上記方法①で、書式のコピー/貼り付けをダブルクリックすると、連続で貼り付けできるモードになります。
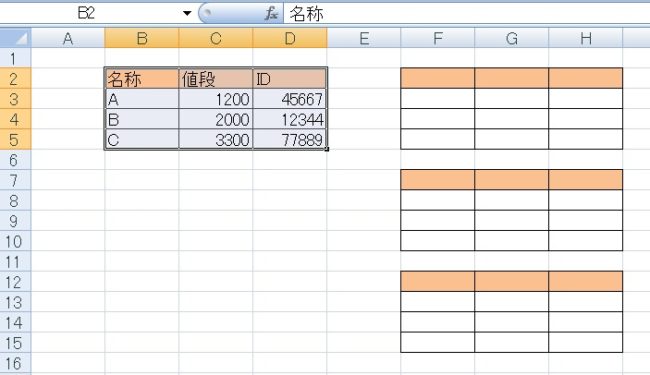
こんな感じでクリック/ドラッグした箇所にスタンプ感覚で書式をコピーしていくことができます。
連続貼り付けモードを解除するには、再度書式のコピー/貼り付けをクリックするか、別の操作をするか、Escをクリックします。
連続貼り付けモードを解除するには、再度書式のコピー/貼り付けをクリックするか、別の操作をするか、Escをクリックします。
オートフィルから書式のみコピーに変更する方法
上記③同様、オートフィルオプション→「書式のみコピー(フィル)」で書式のみコピーが可能です。
Excelで表の書式だけコピーする方法については以上です。

Excel(エクセル):コピー、切り取り、貼り付け(ペースト)、オートフィル、クリップボード
Excelのコピー関連まとめです。基本メイン記事でゴリゴリに解説しているのですが、コピー関連の設定だの関数を使ったコピーだのまで一記事に詰め込むのもアレなので、補足的な記事となります。
コピペ、オートフィル
コピペ・オートフ...





















コメント