「並べ替えとフィルター」にある再適用ボタンについて、使い方の解説です。
再適用とは、内容が変更された表に対して設定条件の絞り込み/並び替えを再度かけ直すという意味です。
再適用とは
オートフィルターの基本的な使い方についてはこちら。
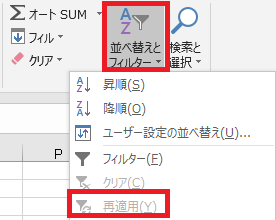
ホームタブ→並べ替えとフィルターを開くと、通常再適用はクリックできない状態になっています。
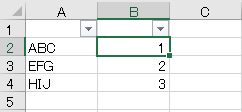
再適用を実行するには、抽出条件が設定されたフィルターのどこかを選択した状態である必要があります。
図は抽出(絞り込み)前。
図は抽出(絞り込み)前。
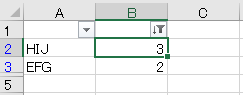
降順にして、数字の2と3の行だけ表示する設定にしてみます。
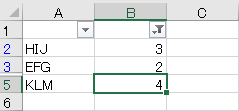
さて、この表に何か変更がされたものとします。
たとえば下に一列追加してみます。
たとえば下に一列追加してみます。
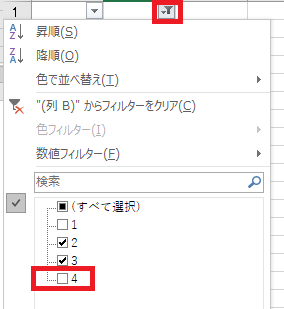
フィルタ範囲の下に内容を追記すると自動でフィルタに追加されますが、数字の2と3しか表示しない設定にもかかわらず4の列が表示されており、かつ降順にもなっていません。
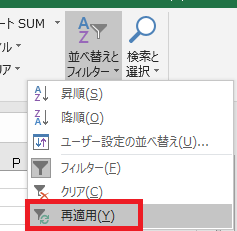
ここで再適用をクリックすると、
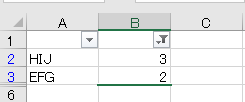
フィルタ全体に指定条件の抽出/並べ替えが再度行われる、というのが再適用の使い方となります。

やりたいことから方法を探すエクセル(Excel)操作・関数・VBA(マクロ)逆引きまとめ
逆引き(やりたいことから探す)Excel記事まとめ






















コメント