条件を満たさない値が入力された場合、エラーダイアログを表示する方法です。
エラーダイアログの設定方法
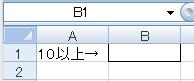
ここに10未満の数値が入力された場合は、エラーメッセージが表示されるように設定します。

対象セルを選択した状態で、データタブ→データの入力規則をクリックします。
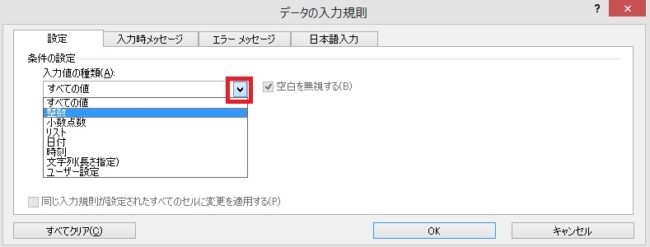
設定タブ→「入力値の種類」で「整数」を選択します。
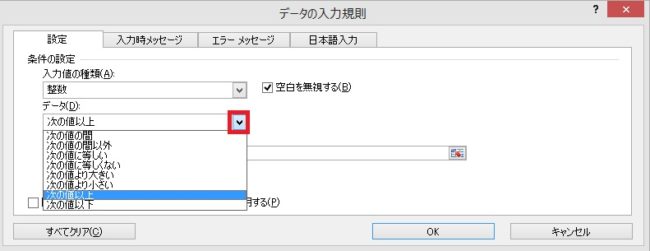
「データ」で「次の値以上」を選択します。
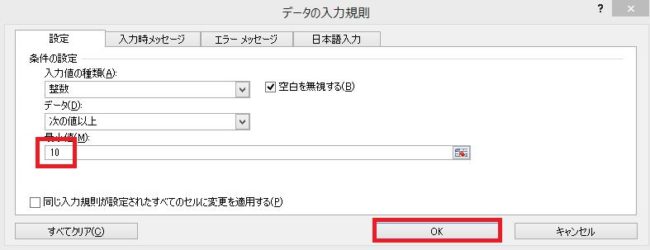
「最小値」に10を入力し、OKをクリックします。
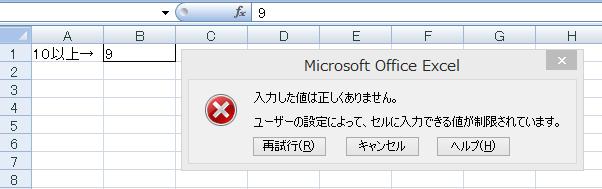
この状態で10以上の整数以外を入力するとエラーが表示されます。9.5、10.5、十でもエラーが出ます。
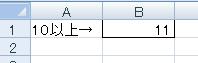
10以上の整数であれば、問題なく入力が可能です。
・もし上の条件のうち、データを「次の値より大きい」にすれば、10より大きい整数=11以上の整数以外はエラーになります。10でもエラーが出ます。
・次の値以下、次の値より小さい(=未満)を条件に指定することで、指定した数より大きい数字が入力された場合にエラーを表示するようにもできます。データの入力規則ダイアログで指定するのは、正しく入力できる条件であることを理解する必要があります。
・「次の値に等しい」は全く同じ、等しくないは決められた値以外を指定します。
・「次の値の間」であれば、たとえば2~5の間の数値(2,3,4,5)のみを入力することが可能となります。「次の値の間以外」で2~5を指定した場合、2,3,4,5が入力できなくなります。
・「最小値」(あるいは「最大値」など)には、セル参照(=A2など)を指定することもできます。
小数点も入力したい場合
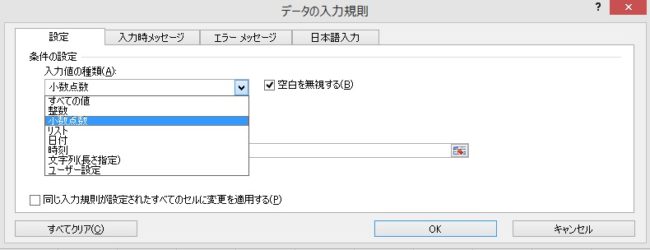
入力値の種類を「小数点数」に設定します
10.5は入力できますが、9.5はエラーが出ます
セル参照する場合
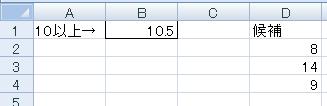
この「候補」の歳小数より大きい数しか入力できないようにしてみます
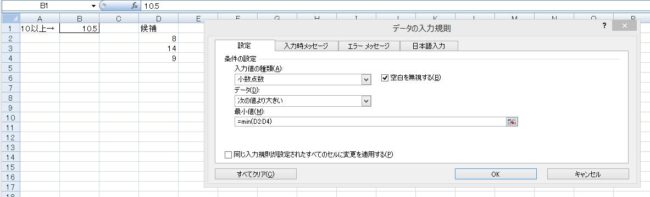
最小数に=min(D2:D4)
(D2~D4で最も小さい数字)を指定してOKをクリックします
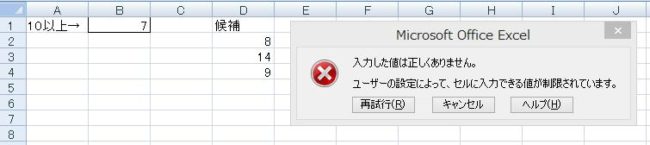
最小数である8以下の数字ではエラーが出るようになりました
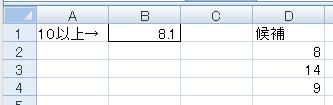
8より大きい数字であれば問題なく入力が可能です
エラーダイアログのカスタマイズ
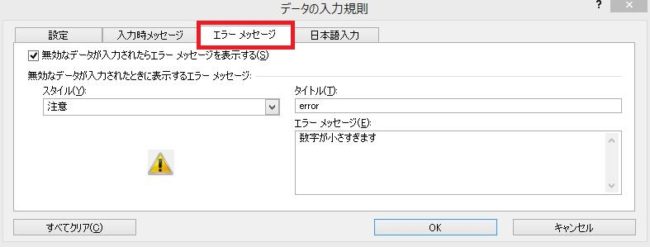
データの入力規則→エラーメッセージタブで、表示するダイアログの内容を編集できます
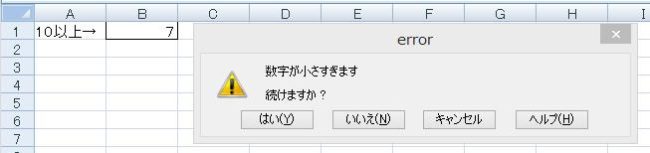
スタイルが「注意」の場合。「はい」を選ぶことで条件を満たさない値でも入力が可能です
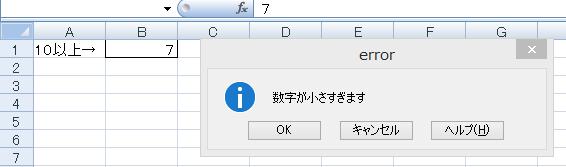
スタイルが「情報」の場合。OKを押すことで条件を満たさない値でも入力が可能です

Excel(エクセル):データの入力規則
Excelの「データの入力規則」機能関連まとめです。
データの入力規則
データの入力規則はデータタブの中央付近にあります。
セルに特定の値しか入れられないようにしたり、プルダウン作ったり、変な値入れたらエラー出したり、そういう...





















コメント