「入力ダイアログを表示」では、ユーザーが値を入力できるダイアログを表示し、入力内容を取得できます。メッセージボックス同様、押したボタンによって処理を振り分けることも可能です。
入力ダイアログを表示
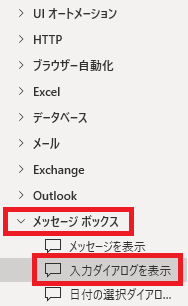
入力ダイアログを表示は、アクションペインのメッセージボックスから追加できます。
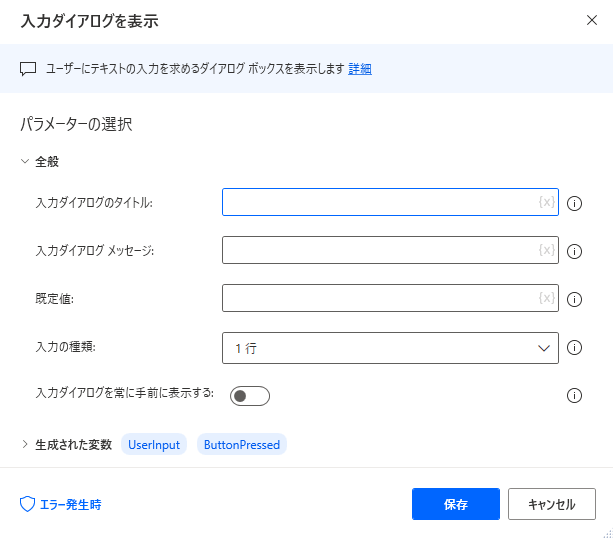
追加するとダイアログが表示されます。
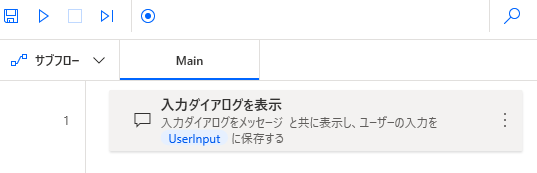
特に何も入力しないでもエラーなく保存でき、
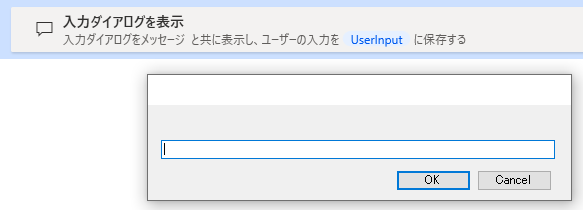
実行すると入力ダイアログが表示され、実際に入力することができます。
入力ダイアログのタイトル
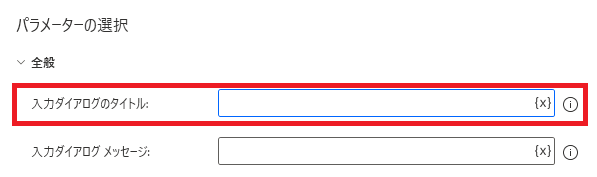
入力ダイアログにつけるタイトルを設定できます。
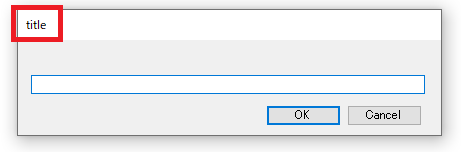
設定するとこのように表示されます。
入力ダイアログメッセージ
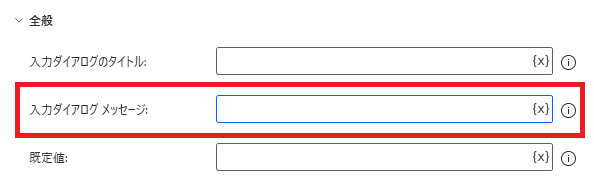
本文メッセージ、入力内容に関する説明などを付記できます。
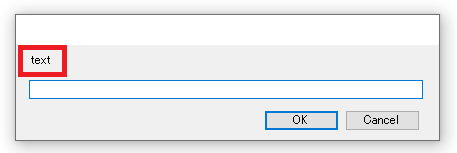
設定するとこのように表示されます。
既定値
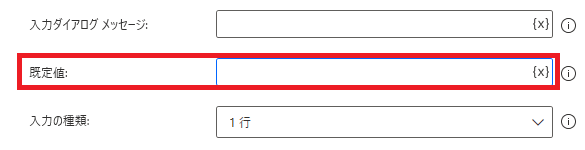
最初から入力欄に入っている文字を指定できます。
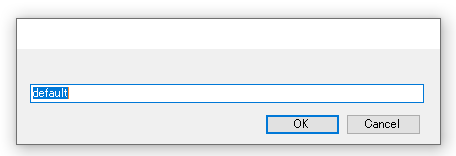
設定するとこのように表示されます。
入力の種類
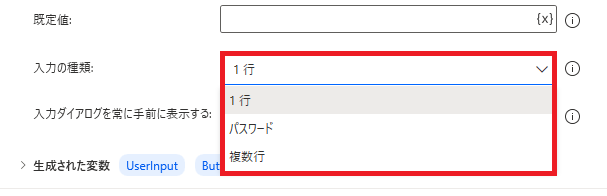
1行、パスワード、複数行から選択できます。
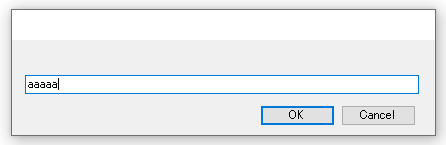
1行の場合、入力内容は改行できません。Enterで入力完了されます。
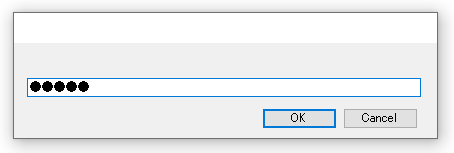
パスワードの場合、入力内容が黒塗りで隠されます。同様に改行できず、Enterで入力完了されます。
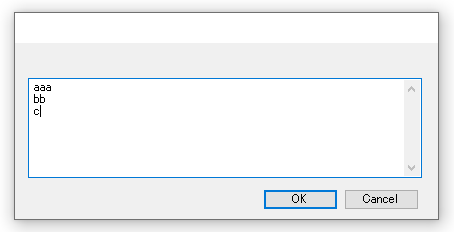
複数行の場合、入力内容をEnterで改行可能です。入力完了するにはOKを押す必要があります。
入力ダイアログを常に手前に表示する

スイッチをオンにすると、ダイアログが常に最前面に表示されます。
生成された変数
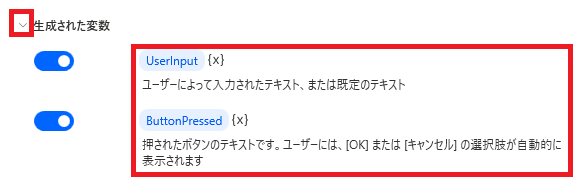
入力した内容および押したボタンがそれぞれ代入される変数名を確認できます。
変数名をクリックすることで名前の変更、{x}をクリックで既存の変数に値を代入(上書き)することができます。
変数名をクリックすることで名前の変更、{x}をクリックで既存の変数に値を代入(上書き)することができます。
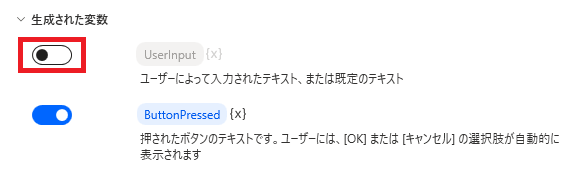
スイッチをオフにすると、不要な変数を生成させないことができます。
押したボタンによって処理を振り分ける方法はこちら参照。
エラー発生時
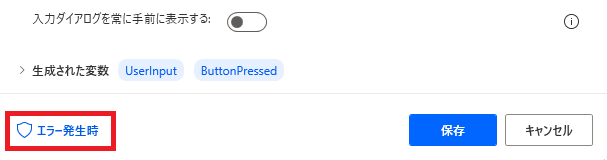
左下のエラー発生時を押すと、
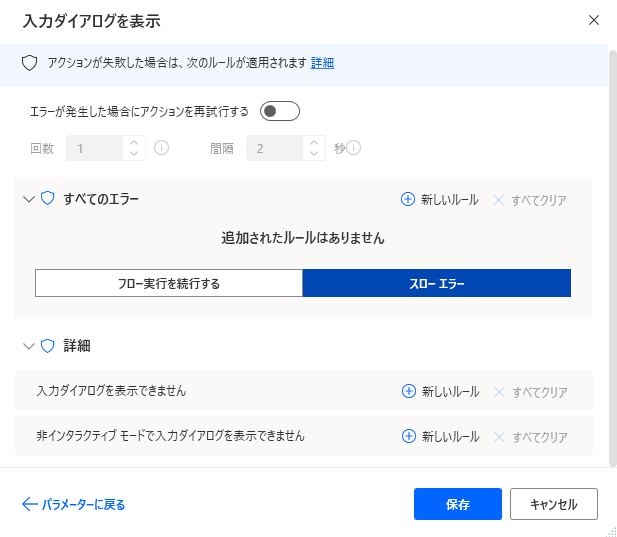
エラー発生時の処理を設定することができます。
「詳細」は入力ダイアログを表示できない、非インタラクティブモードで入力ダイアログを表示できない場合を指定できます。
「詳細」は入力ダイアログを表示できない、非インタラクティブモードで入力ダイアログを表示できない場合を指定できます。

Microsoft Power Automate Desktop(PAD)アクション、使い方一覧
Power Automate Desktopの使い方を機能・分類別に参照できるまとめです。






















コメント