Deleteなどではデータは消せても書式は消せないですが、すべてクリアを使うとデータ・書式をまとめて削除することが可能です。
すべてクリアの使い方
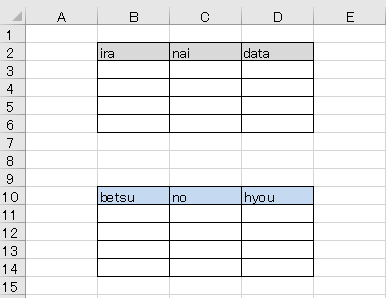
使用用途は次のようなイメージです。
上にある表が不要になりましたが、下にも右にもデータがあり、間を詰めたくありません。
上にある表が不要になりましたが、下にも右にもデータがあり、間を詰めたくありません。
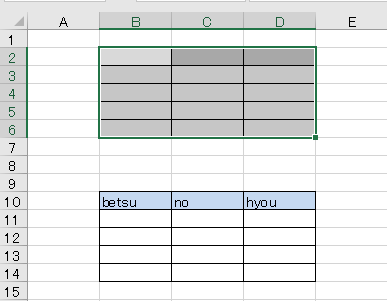
範囲選択してDeleteだと書式が残るため、ここから書式をクリアするという二度手間をするか、
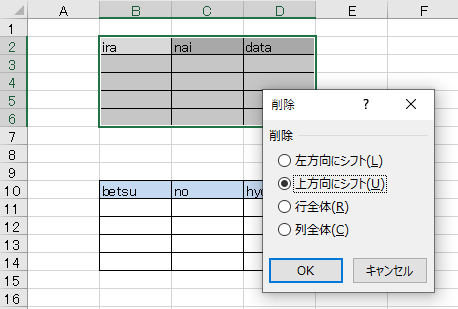
セルごと削除してもう一度同じ空間を挿入しなおす、どちらでも可能ですが、あまりスマートではありません。
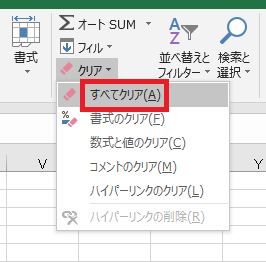
そこでホームタブのクリア→すべてクリアをクリックすると、
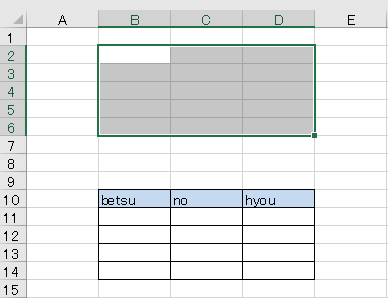
書式、データ、どちらもまとめて削除できて合理的です。
別解
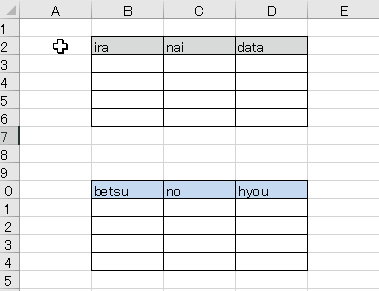
オートフィルやコピーで空白セルをかぶせてもOKです。お好みで。

Excel(エクセル):削除、クリア
Excel関連削除/クリア系の処理、操作まとめです。操作で言えば、選択した状態でDeleteを押せば大体消せるはずです。また文字入力中は、カーソルの位置からBackSpaceを押せば、左に向かって文字を削除していくことが可能です。
セルで...












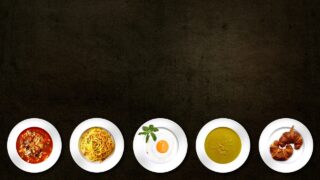








コメント