 IT
IT
ExcelVBA(マクロ)で行・列の非表示・再表示を切り替える方法/Hiddenプロパティの使い方
 IT
IT  IT
IT  IT
IT  IT
IT  IT
IT  IT
IT  IT
IT  IT
IT  IT
IT  IT
IT 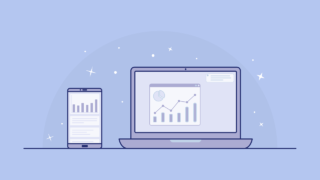 IT
IT  IT
IT  IT
IT  IT
IT  IT
IT  IT
IT  IT
IT  IT
IT  IT
IT  IT
IT  IT
IT  IT
IT 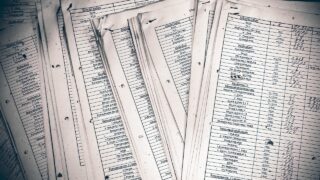 IT
IT  IT
IT  IT
IT  IT
IT  IT
IT  IT
IT