「Excelワークシートから読み取り」では、Excelの指定したセル、範囲の値を取得し、変数として使用することができます。
PowerAutomateDesktop Excelワークシートから読み取り
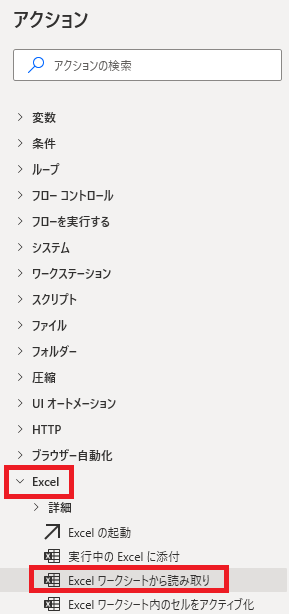
PowerAutomateDesktop Excelワークシートから読み取りは、アクションペインのExcelから追加できます。
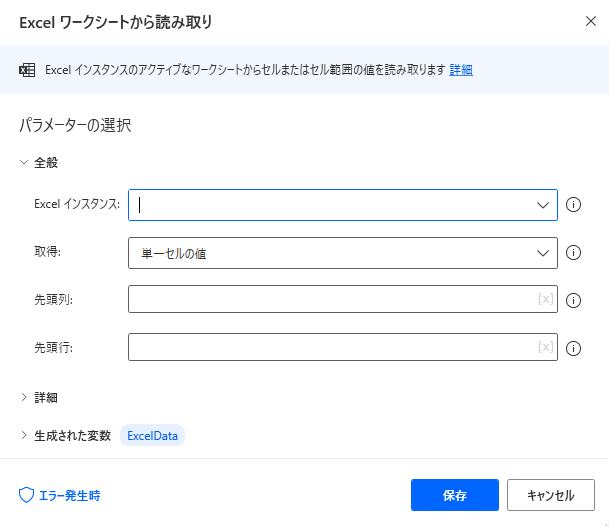
追加するとダイアログが表示されます。
Excelインスタンス
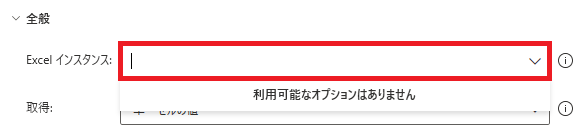
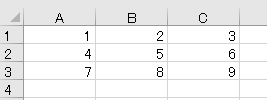
今回はExcelを起動しておき、
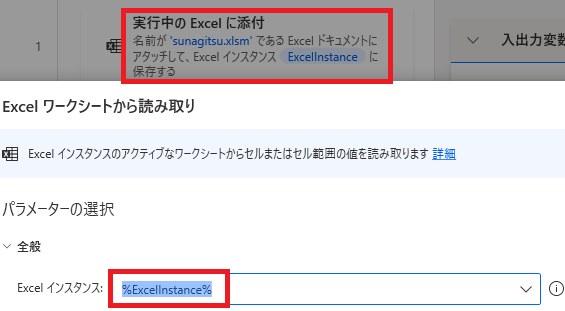
添付でそのExcelを選んでインスタンス化しました。
インスタンス化したExcelがひとつしかない場合、PowerAutomateDesktop Excelワークシートから読み取りを追加した時点でExcelインスタンスは自動で選択されます。複数ある場合は任意で選択できます。
インスタンス化したExcelがひとつしかない場合、PowerAutomateDesktop Excelワークシートから読み取りを追加した時点でExcelインスタンスは自動で選択されます。複数ある場合は任意で選択できます。
取得
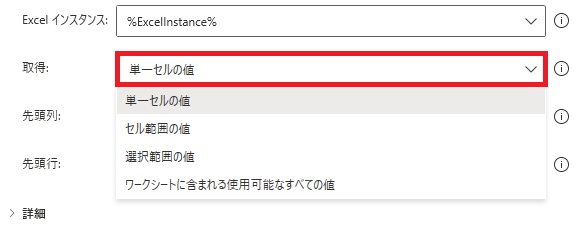
取得対象を、単一セルの値、セル範囲の値、選択範囲の値、ワークシートに含まれる使用可能なすべての値から選択できます。
単一セルの値
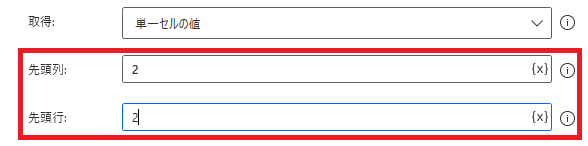
取得したいセルを先頭列、先頭行で指定します。
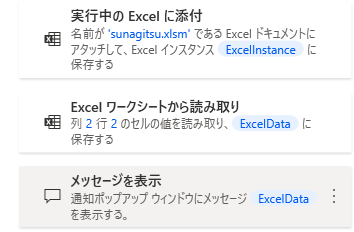
取得結果をメッセージボックスで表示してみると、
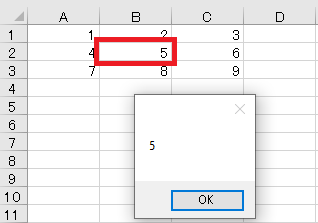
列、行がそれぞれ2であれば、B2セルの値が表示されます。
セル範囲の値
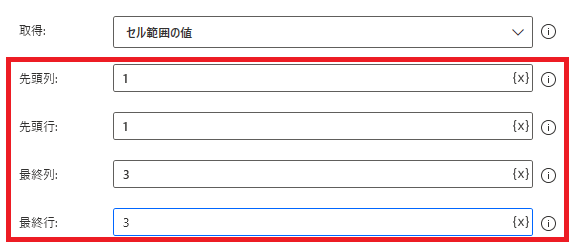
取得したい範囲の左上のセルを先頭列と先頭行、右下のセルを最終列と最終行で指定します。
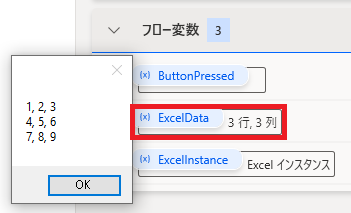
取得した変数はDataTable形式で保存されます。
選択範囲の値
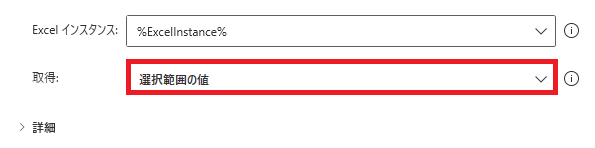
選択しているセル、範囲の値がそのまま取得されます。
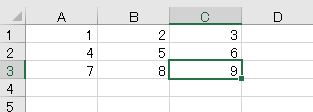
たとえばこの状態で実行すれば、
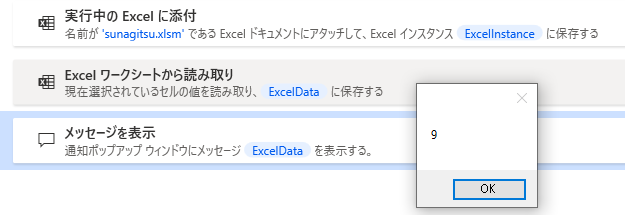
選択しているセルの値である「9」が取得されます。
ワークシートに含まれる使用可能なすべての値
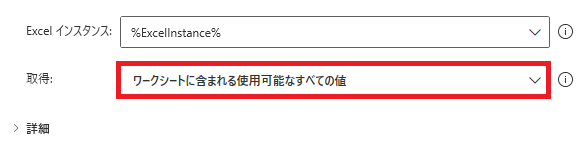
アクティブなシート内にある有効なデータがある範囲がDataTable形式ですべて取得されます。
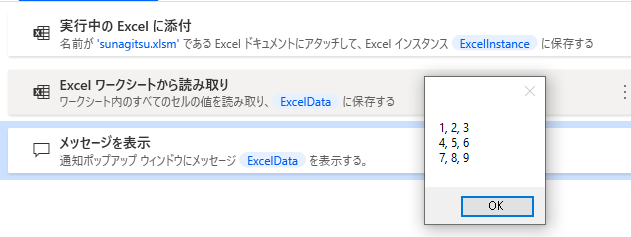
普通に実行するとこうなります。
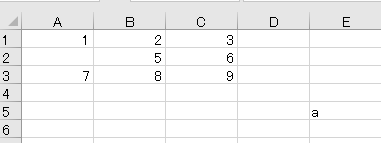
こんな感じで一部データがなかったり、右下に飛んでるデータがあった場合でも、
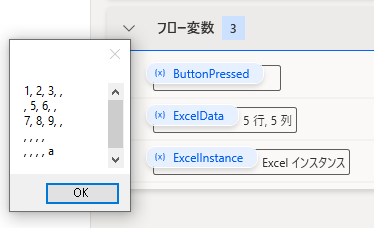
データのあるところまですべて含んだ長方形で取得されます。
詳細
セルの内容をテキストとして取得
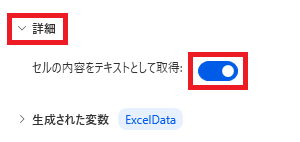
オンにすると、数値や日付などもテキストとして取得されるようになります。
最初の範囲の行に列名が含まれています
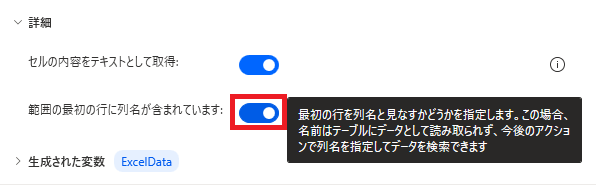
単一セルの値以外で指定できます。見出しがあるかどうかを設定でき、スイッチをオンにすると、
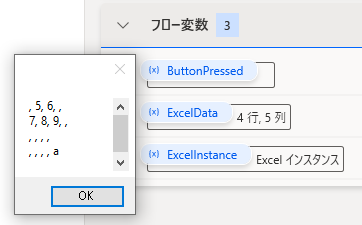
範囲内の一番上の行はテーブルから除外されます。
生成された変数
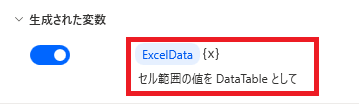
取得されるデータの種類を確認できる他、変数名はクリックで変更可能、{x}で他の変数に値を上書き可能です。
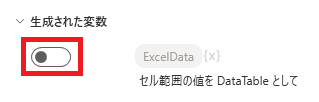
スイッチをオフにすると変数が生成されなくなります。
エラー発生時
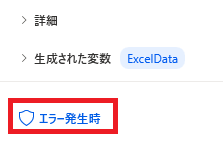
エラー時の処理を指定できます。
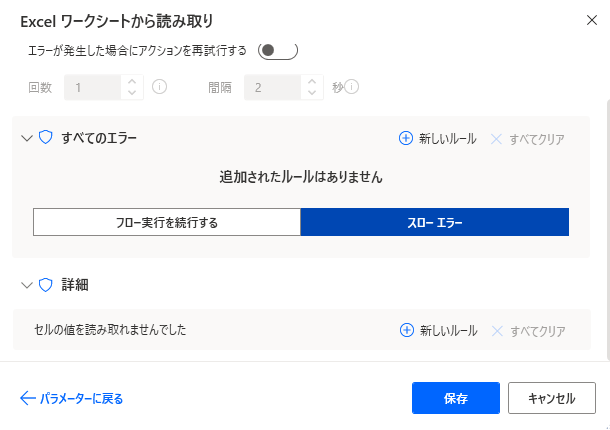
「詳細」ではセルの値を読み取れない場合を指定できます。

Microsoft Power Automate Desktop(PAD)アクション、使い方一覧
Power Automate Desktopの使い方を機能・分類別に参照できるまとめです。














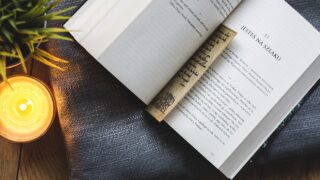






コメント