フォームコントロールのコンボボックスを使うと、特定の項目を選択すると指定のセルの内容に反映される、プルダウンの変形のような機能を実装することができます。
前準備
コンボボックスを使用するには、開発タブが表示されている必要があります。
リンク先で設定方法を解説しています。
リンク先で設定方法を解説しています。
コンボボックス(フォームコントロール)
コンボボックスの作成
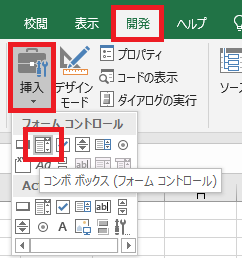
開発タブの挿入→コンボボックス(フォームコントロール)をクリックします。

好きなサイズにドラッグします。
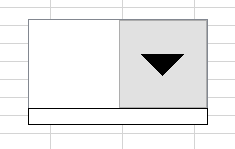
コンボボックスが作成されます。初期状態のコンボボックスは何のデータとも紐づけられていないので、クリックしても何も起きません。
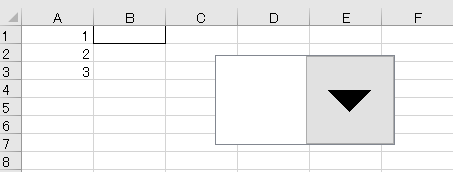
例として、コンボボックスをクリックするとA1~A3のデータを選択できるようにし、クリックした値をB1に入力するようにしてみます。
データの紐づけ
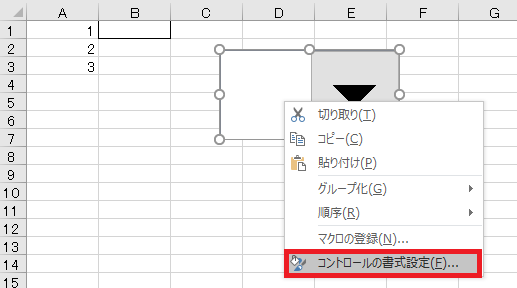
コンボボックスを右クリックして、コントロールの初期設定をクリックします。
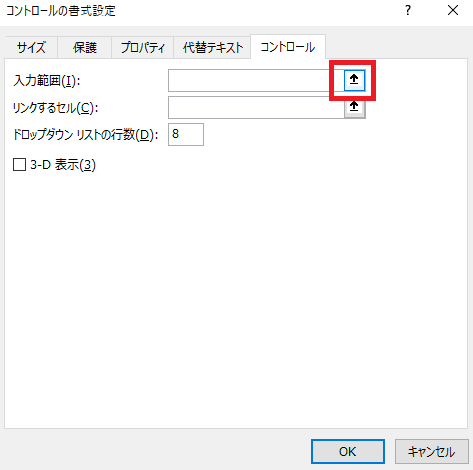
ダイアログが表示されるので、直接範囲を入力するか、入力範囲の右のボタンをクリックし、
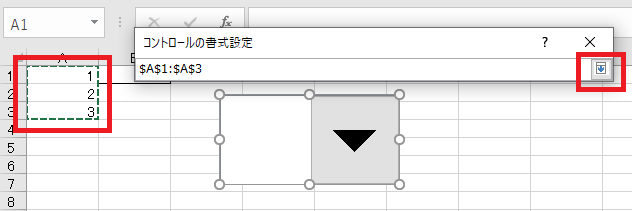
選択対象の範囲をドラッグで選択して、再度右のボタンを押します。
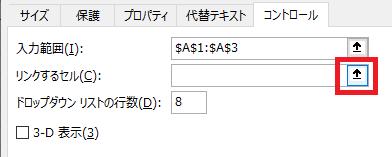
リンクするセルも直接範囲を入力するか、または同様にボタンを押し、
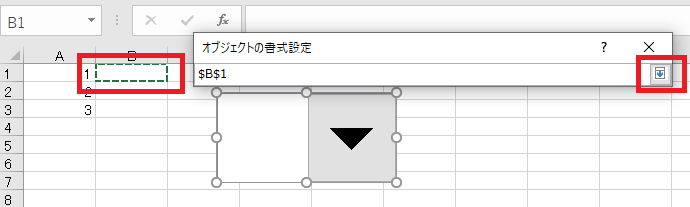
選択対象を反映させたいセル(この場合B1)をクリックしてボタンを押します。
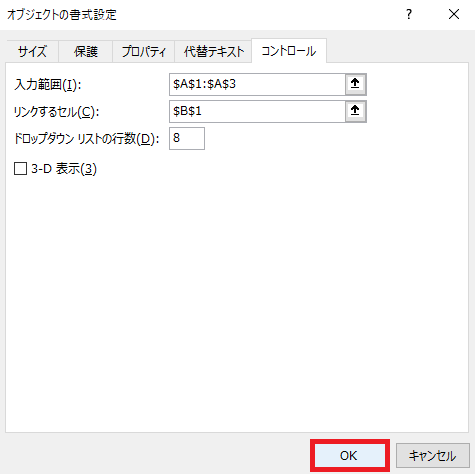
OKを押します。
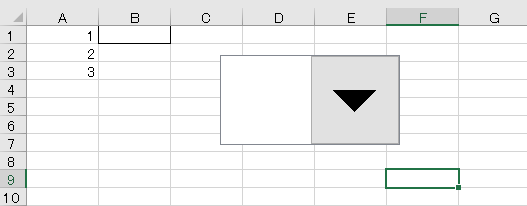
適当なセルをクリックし、コンボボックスの編集モードを解除します。
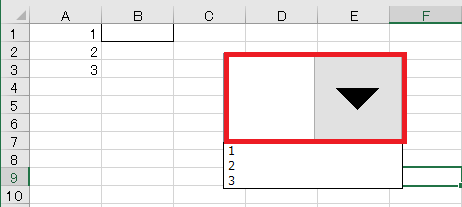
再度コンボボックスをクリックすると、入力範囲で指定した範囲の内容がプルダウンで表示されます。
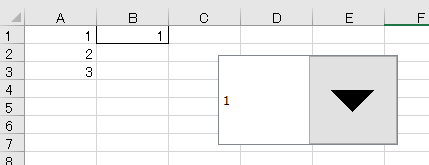
任意の値をクリックすると、クリックした値がリンクするセルで指定したセルに出力されます。
コンボボックスの編集
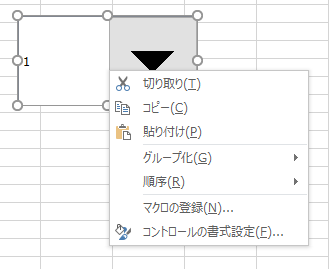
コンボボックスを右クリックするとコピーなどの操作を行えるプルダウンが表示され、
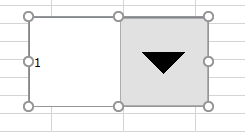
もう一回クリックするとただの編集モードになります。
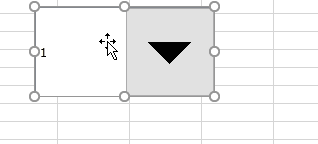
枠線上でドラッグすることで移動、
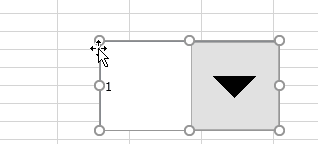
〇の上でドラッグすることでサイズの変更ができます。
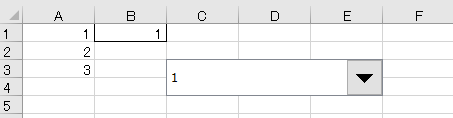
Altを押しながら移動やサイズ変更をすることで、セルにぴったり合わせることができます。このへんは図形とかと同様です。
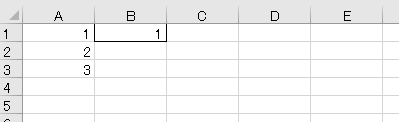
編集モードでDeleteを押すと、コンボボックスが削除されます。

Excel(エクセル):プルダウンリスト
Excelのプルダウンリスト関連の操作、設定まとめです。
データの入力規則(リスト)
データタブ→データの入力規則から、決まった選択肢を表示して入力させるプルダウンリストを作ることができます。
プルダウンリスト...

やりたいことから方法を探すエクセル(Excel)操作・関数・VBA(マクロ)逆引きまとめ
逆引き(やりたいことから探す)Excel記事まとめ






















コメント