Smart Artとは組織図やフローチャートなど、複雑な図のテンプレートのことです。
Excelに最初から用意されたSmart Artを利用することにより、1から作ると面倒なそれっぽい図を簡単に挿入することができます。
成果物
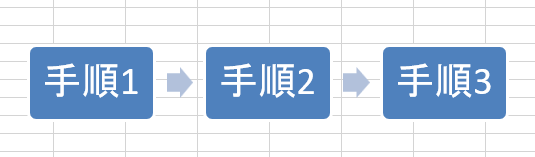
いずれかのテンプレートを挿入し、文字を変更して図を作ってみます。
Smart Artの作り方
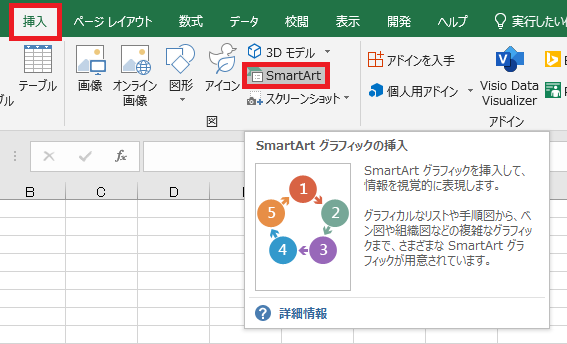
Smart Artを作るには、挿入タブ→Smart Artをクリックします。
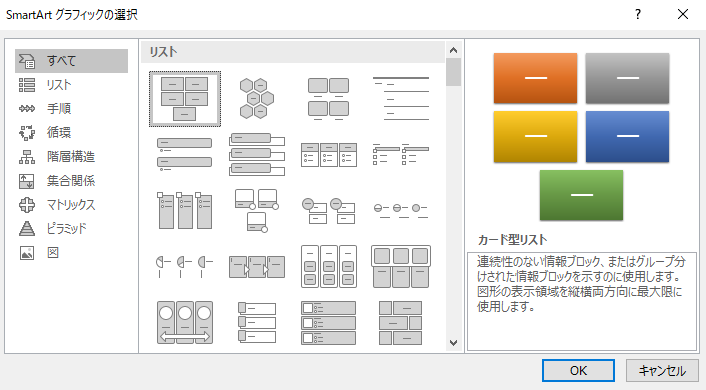
テンプレートの一覧が表示されるので、
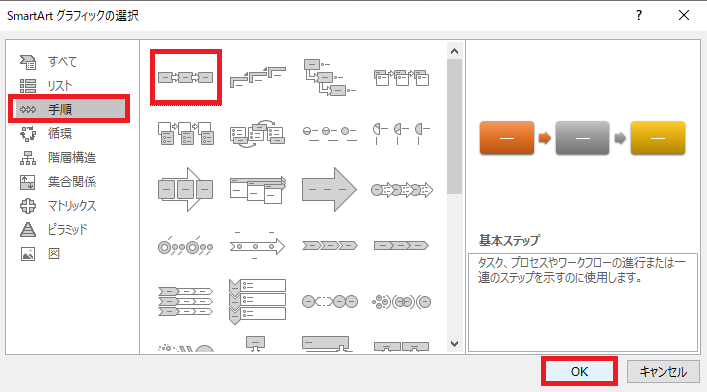
カテゴリなどから探し、好きなテンプレートを選択してOKを押します。
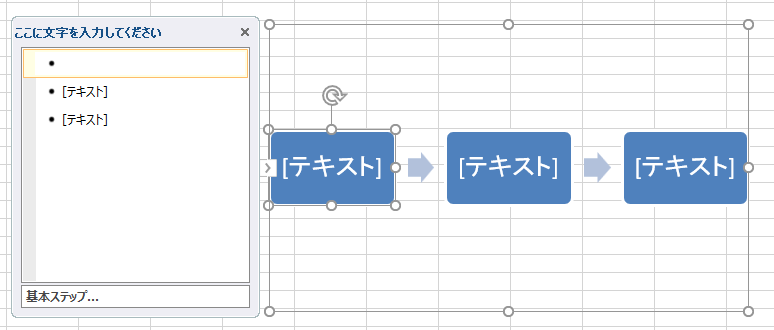
Smart Artが挿入されます。左の「ここに文字を入力してください」下をクリックするか、それぞれのテキスト領域を直接クリックすると個別のテキスト領域が編集できます。
Smart Artの編集
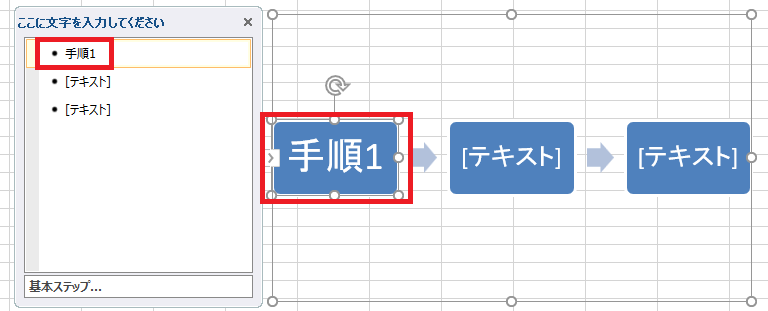
とりあえずテキストを変更し、
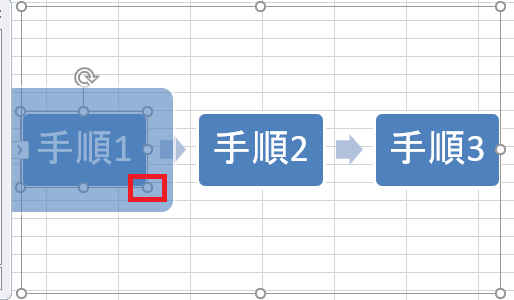
周囲の〇をドラッグしてちょっとサイズを変えてみたり、
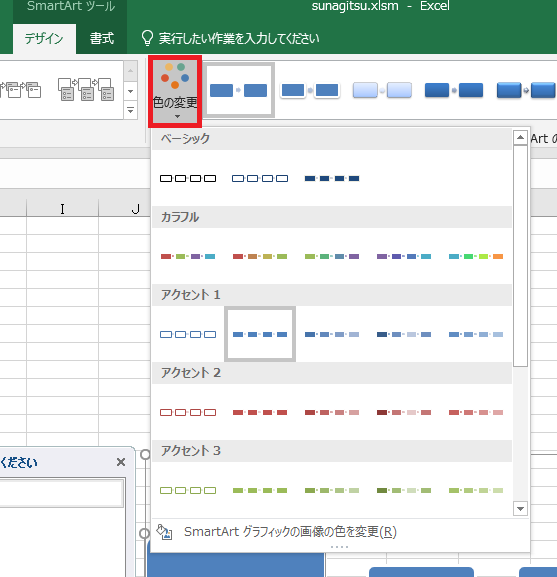
色の変更をしてみたり、
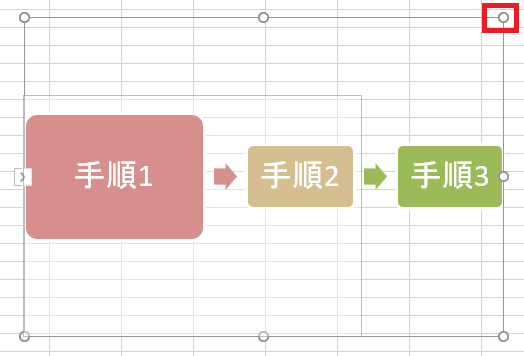
Smart Art全体周囲の〇をドラッグして、全体の縮尺やサイズを変えてみたり、
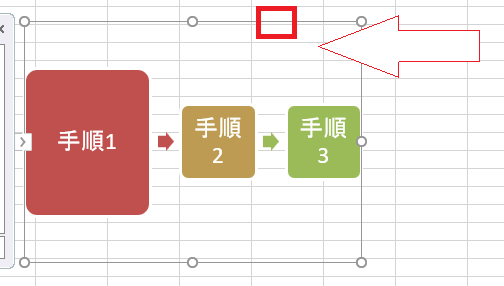
全体の周りの線をドラッグして移動したり、と大体図形と同じような感じで編集できます。
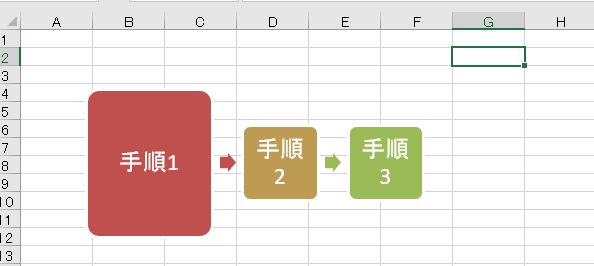
Smart Art領域外をクリックすれば編集が確定され、
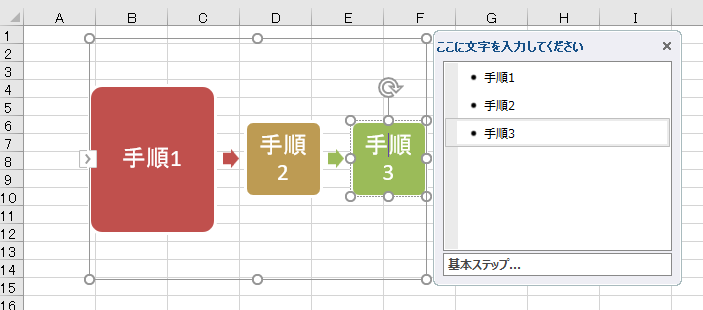
再度Smart Artをクリックすれば再編集できます。
Smart Artの削除
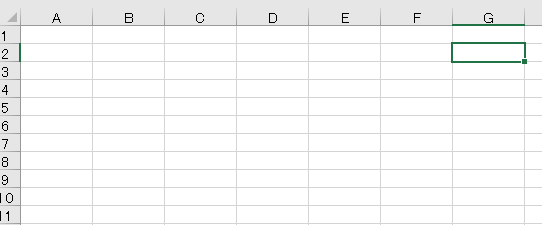
削除するにはSmart Artの地の部分(テキスト領域がないところ)をクリックし、Deleteを押します。

やりたいことから方法を探すエクセル(Excel)操作・関数・VBA(マクロ)逆引きまとめ
逆引き(やりたいことから探す)Excel記事まとめ


















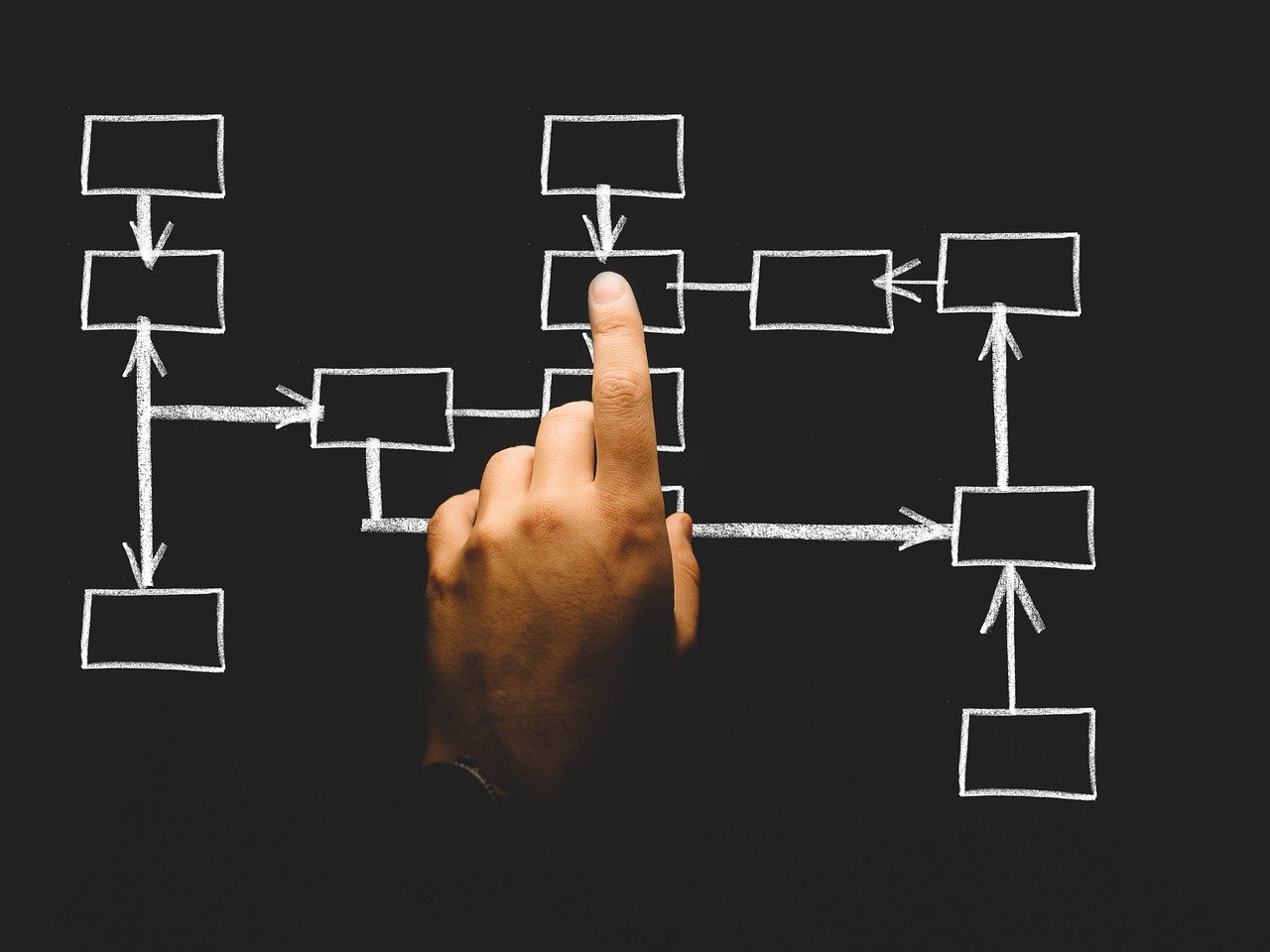


コメント