作ったゲームをテストプレイする方法、実行ツールの使い方についてです。
テストプレイの方法
再生
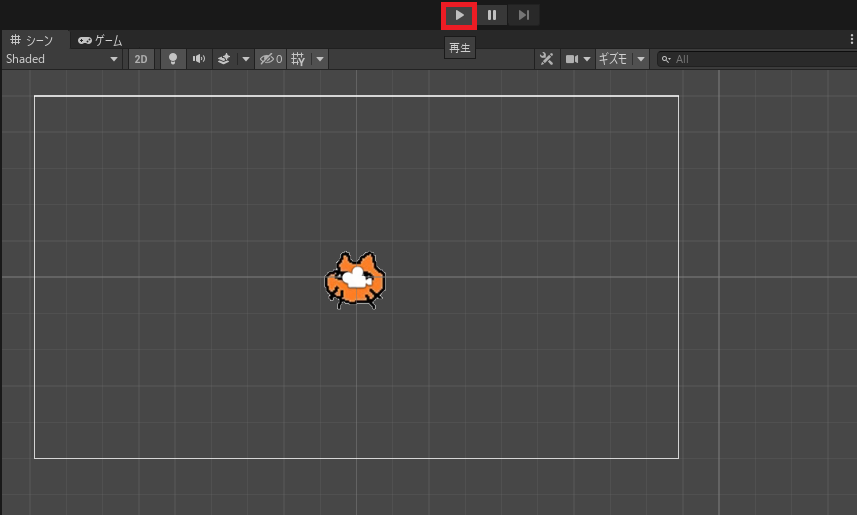
作ったゲームやサンプルゲームを実際に動かしてみるには、シーンビュー上部にある実行ツールの一番左、再生ボタンをクリックします。
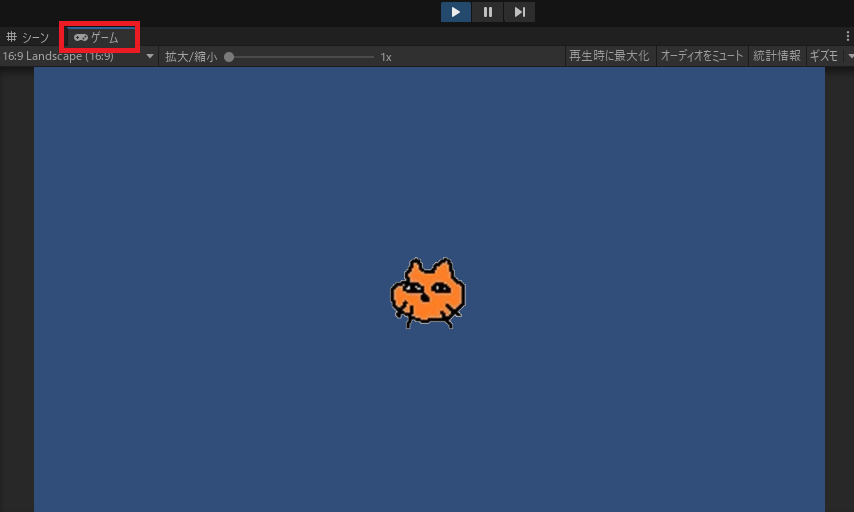
画面がゲームビューに切り替わり、再生ボタン背景が青くなります。この状態であればゲーム操作が可能です。
タブをクリックしてただゲームビューに切り替えただけだと、再生ボタンの色が変わらず、テストプレイはできません。
タブをクリックしてただゲームビューに切り替えただけだと、再生ボタンの色が変わらず、テストプレイはできません。
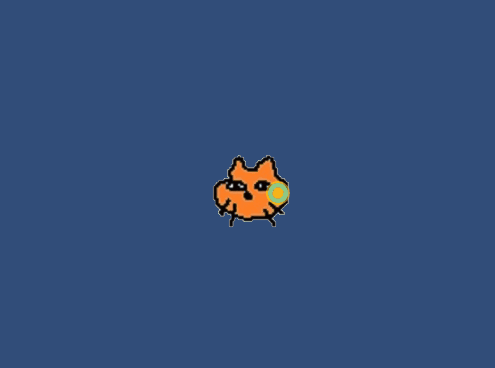
ちゃんと動くかを確認して、。
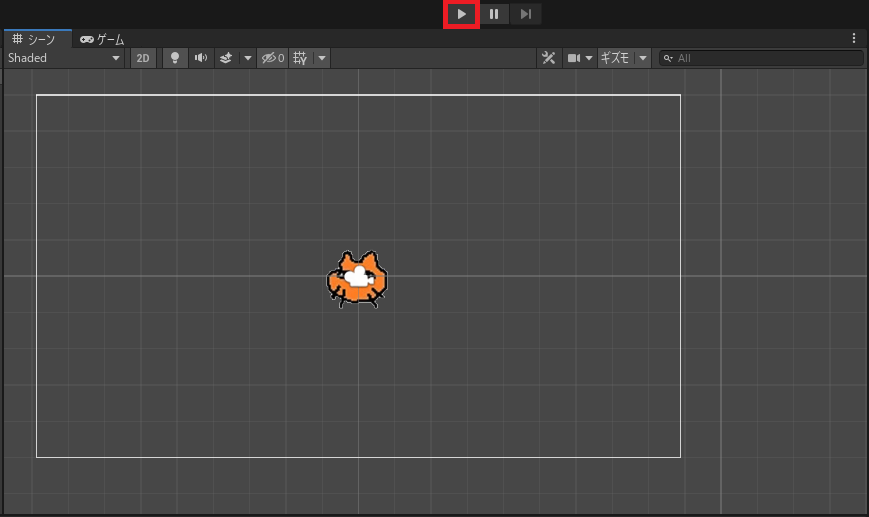
もう一度再生ボタンをクリックすると、テストプレイが終了します。
一時停止
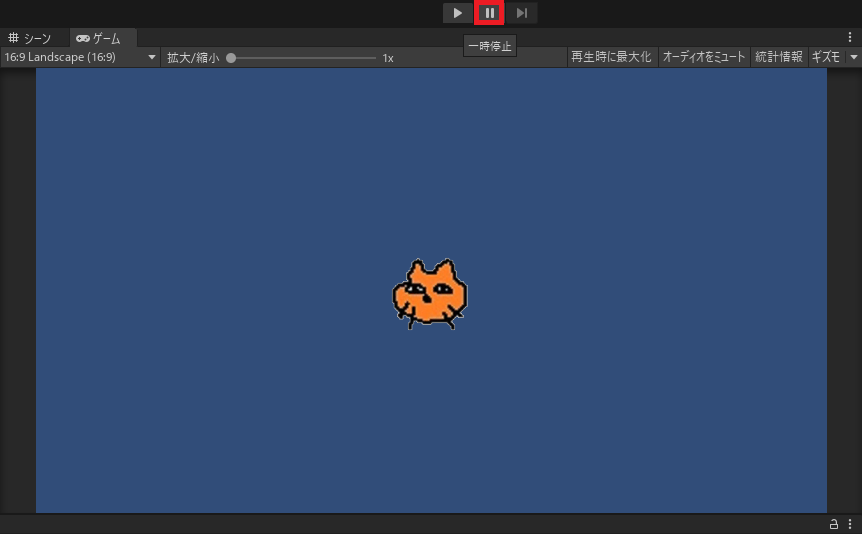
再生ボタンの隣にある一時停止ボタンを押すと、
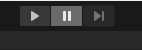
ボタンの背景が白くなり、一時停止がONになります。
一時停止中はゲームを操作することができません。もう一度一時停止ボタンを押せば停止した状態からゲームを再開することができます。
一時停止中はゲームを操作することができません。もう一度一時停止ボタンを押せば停止した状態からゲームを再開することができます。
ステップ(コマ送り)
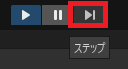
一時停止の隣にあるステップボタンを押すと、ゲーム進行をコマ送りすることができます。
ステップボタンは再生・一時停止どちらもONの時のみ有効となります。
ステップボタンは再生・一時停止どちらもONの時のみ有効となります。
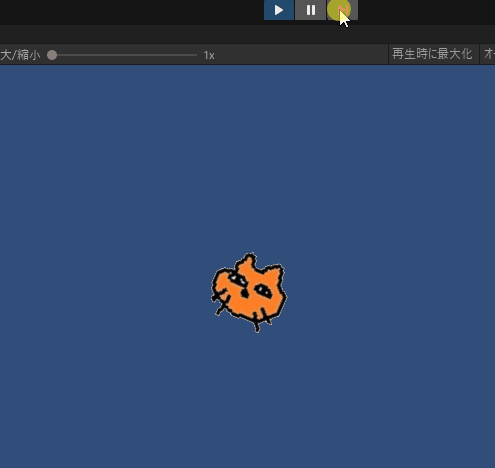
ステップボタンを押すたびにごくわずかなフレーム分だけゲームが進むので、細かい動作を確認することができます。
ゲーム再生設定
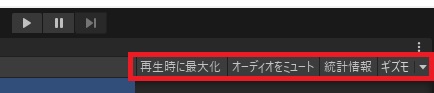
ゲームビュー右側にあるボタンをONにすると、テストプレイ時の動作環境を設定することができます。
再生時に最大化(Maximize On Play)
テストプレイ時に画面が開発画面いっぱいに拡大されます。
オーディオをミュート(Mute Audio)
テストプレイ時に音声が再生されなくなります。
統計情報(Statistics)
動作中、メモリへの負荷などのレンダリング統計を表示します。
ギズモ(Gizmos)
ゲームビュー内にカメラやライトを示すアイコンが表示されます。
また、▼のドロップダウンリストからインスペクターに表示するコンポーネントを選択できます。

やりたいことから逆引きするUNITYの使い方まとめ
Unityをやりたいことから学習していけるよう、機能・用途別にまとめたページです。C#の命令別の逆引きは現時点で作っていません。2019の時期に書き始めているので、それより前のバージョンについては言及しません。





















コメント