「Excelワークシートを削除」アクションを使うと、名前ないしはインデックス番号で指定したワークシートを削除することができます。
Excelワークシートを削除
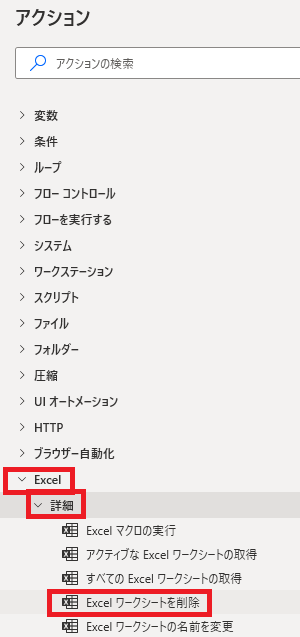
Excelワークシートを削除は、アクションペインのExcel→詳細から追加できます。
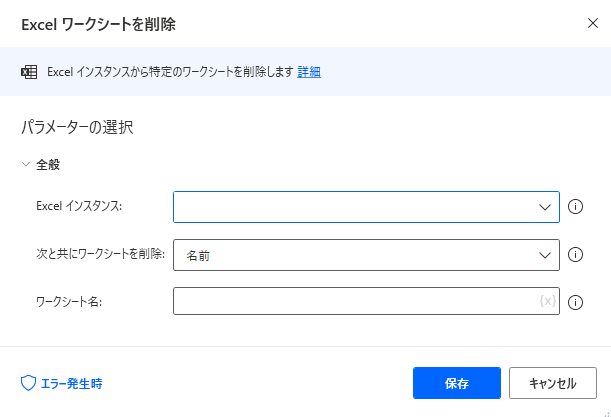
追加するとダイアログが表示されます。
Excelインスタンス
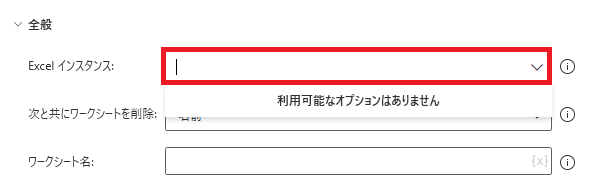
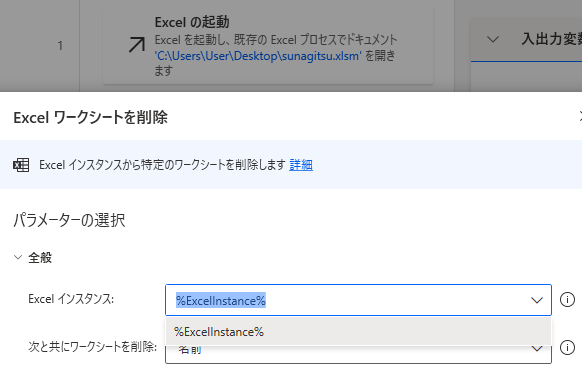
インスタンス化されたExcelがひとつしかない場合、Excelワークシートを削除を追加した時点で自動で選択されます。複数ある場合は任意に選択できます。
次と共にワークシートを削除
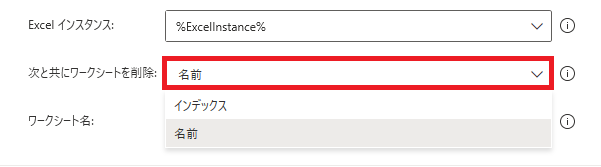
名前またはインデックスを指定します。
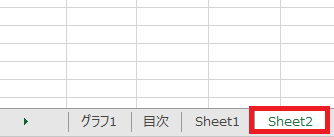
この左から4番目にあるシートの場合、名前はSheet2となります。
インデックス番号は左から1、2、3…と振られるので、普通は4なんですが、グラフシートは除外されます。よってグラフ1を無視し、その次から1、2、3となるので、Sheet2のインデックス番号は3です。
インデックス番号は左から1、2、3…と振られるので、普通は4なんですが、グラフシートは除外されます。よってグラフ1を無視し、その次から1、2、3となるので、Sheet2のインデックス番号は3です。
ワークシート名
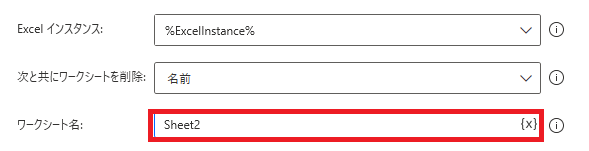
次と共にワークシートを削除が名前の時に指定できます。
シート名をそのまま入力するか、変数で指定します。
シート名をそのまま入力するか、変数で指定します。

実行すると、指定したシートが削除されることが確認できます。
ワークシートインデックス
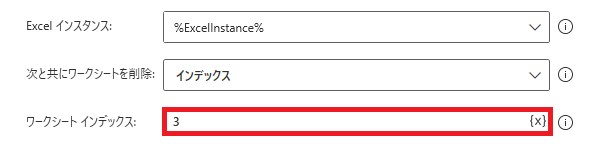
次と共にワークシートを削除が名前の時に指定できます。
グラフシートは除外されるので、インデックス番号が3のシートを削除すると、
グラフシートは除外されるので、インデックス番号が3のシートを削除すると、
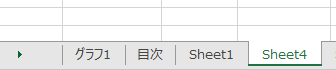
この場合Sheet1の右にあったシートが削除された格好になります。
エラー発生時
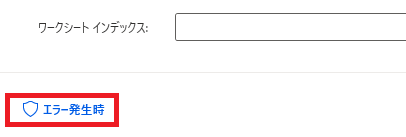
左下のエラー発生時をクリックすることで、
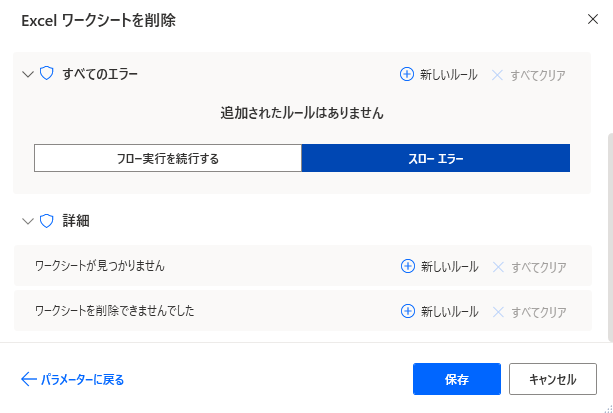
エラーが起きた時の処理を記述できます。「詳細」ではワークシートが見つからない、ワークシートが削除できない場合を指定できます。

Microsoft Power Automate Desktop(PAD)アクション、使い方一覧
Power Automate Desktopの使い方を機能・分類別に参照できるまとめです。





















コメント