「テキストの編集」機能を使うと、配置した図形の上に文字を書くことができます。
テキストの編集
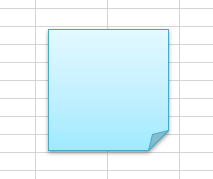
図形を選択し、
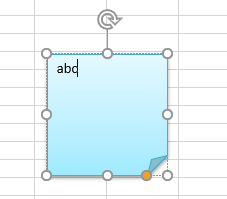
そのままキーボードで文字を打てば、図形上に文字が入力されます。Enterで改行できます。
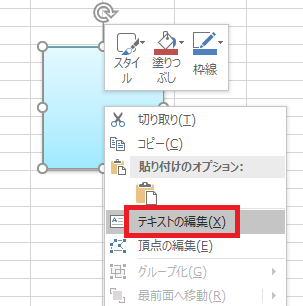
2007以前では、一度図形の上で右クリックしてテキストの編集をクリックすることで、テキストの編集モードに入れます。
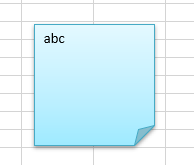
図形以外の場所をクリックすると、編集が確定されます。
書式の編集
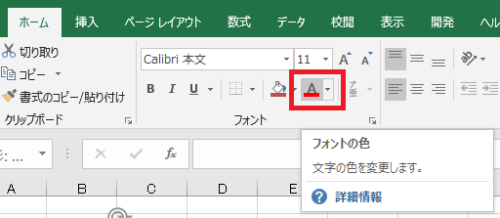
ホームタブのフォントから、各種書式編集が行えます。たとえば図形を選択した状態でフォントの色を変更すれば、
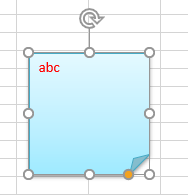
文字の色が変更されます。その他フォント、文字サイズ、太字や斜体など設定できます。
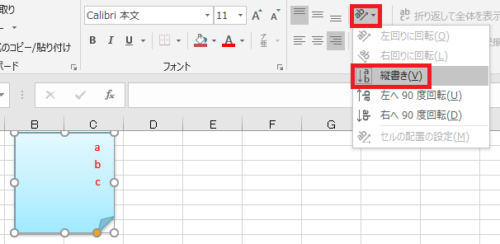
縦書きにしたければホームタブの方向→縦書き、
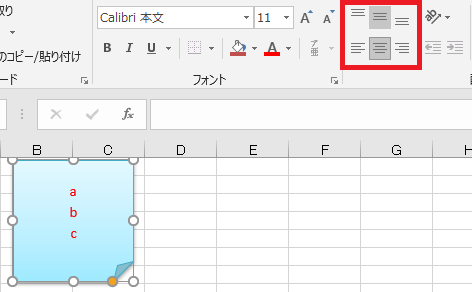
文字の配置はこのへんで設定できます。
関連記事
テキストボックスは文字を入力する専門の図形です。用途によってはこちらのほうが適しています。
図形内に文字が入りきらない、隠れる、印刷時に改行がずれるといった問題の対処法です。
自動で文字を改行する、図形サイズを文字数にフィットさせる、図形内に収まらない文字を表示する方法についても言及しています。
自動で文字を改行する、図形サイズを文字数にフィットさせる、図形内に収まらない文字を表示する方法についても言及しています。

Excel(エクセル):図形
Excelでは、図形という機能を使うことで四角形や丸、矢印などのオブジェクトをシート状に配置することができます。セルの形状を無視して配置できるので、フローチャートや装飾、注釈などアイデア次第でさまざまな用途に利用できます。
図形作成・操作...

やりたいことから方法を探すエクセル(Excel)操作・関数・VBA(マクロ)逆引きまとめ
逆引き(やりたいことから探す)Excel記事まとめ

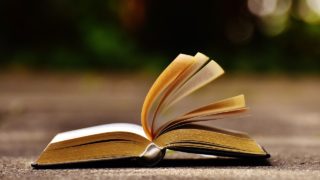












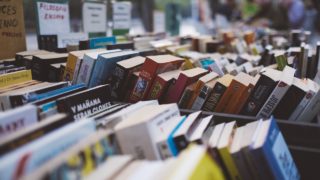






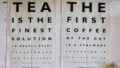

コメント