Excelで挿入した図形や写真に枠線をつけるには、図を選択した状態で図の枠線を操作します。
図の枠線の使い方
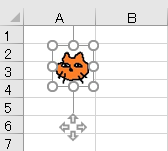
まずは画像の挿入などの操作で、Excel上に画像を表示しておきます。
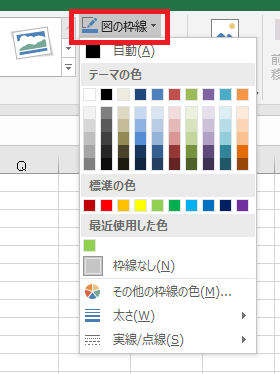
画像を選択した状態では、自動的に書式タブが選択されるので、そのままリボンで図の枠線(図形の場合は図形の枠線)を選択します。
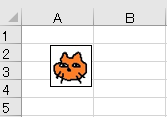
任意の色をクリックすれば、その色で画像・図形の周りに枠線が引かれます。
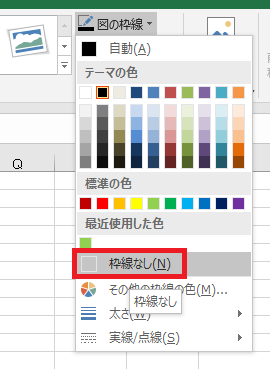
枠線を解除したい場合は、同様の動線で枠線なしをクリックします。
枠線の種類、太さ
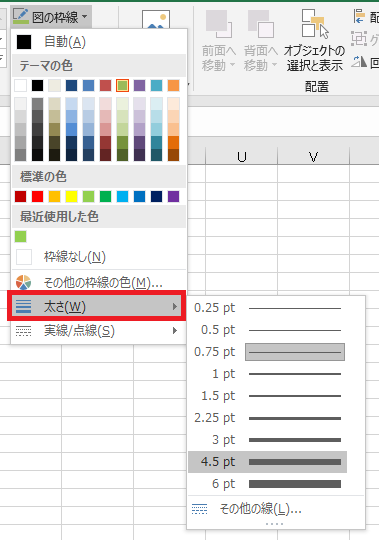
図(図形)の枠線では、太さで線の太さを指定したり、
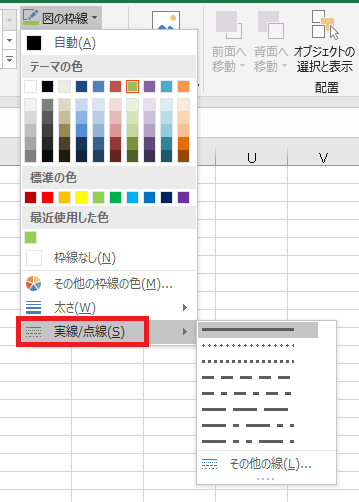
実線/点線で線の種類を点線などに変更することもできます。
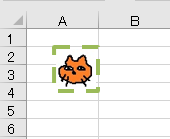
これらの動線で複合的に設定する場合、まず線の色を一度変更して、それから線の太さを変更して、さらに線の種類を変更して……と三回操作する必要がありますが、図の書式設定(図形の場合は図形の書式設定)からまとめて設定することも可能です。
図(図形)の書式設定
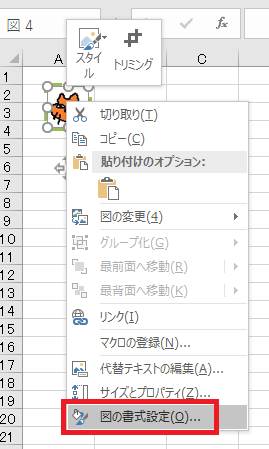
図(図形)の書式設定を開くには、図の上で右クリック→図(図形)の書式設定をクリックするか、
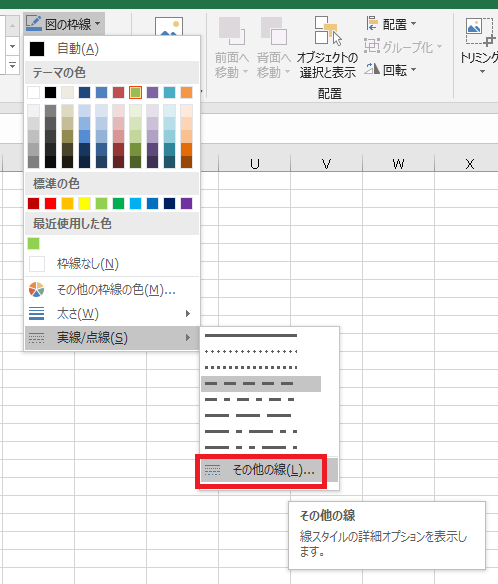
太さまたは実線/点線の一番下にあるその他の線をクリックします。
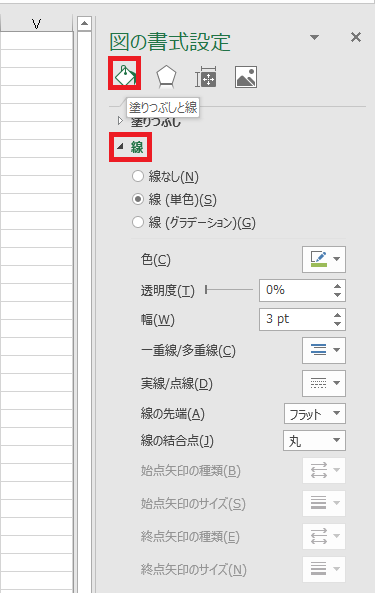
するとこんな感じのが右に開くので、塗りつぶしと線→線に移動します。
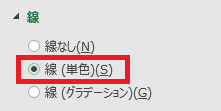
線なしにすればボーダーが消えます。単色の場合で話を進めます。
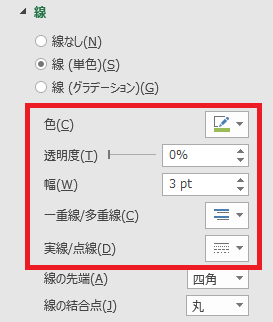
このへんはあまり迷うことはないと思います。色で線色の設定、透明度はそのまんま透明度、幅は線の太さ、実線/点線は既に触れたとおりです。
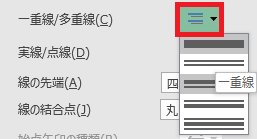
一重線/多重線はかなり太い線でないとわかりづらいんですが、
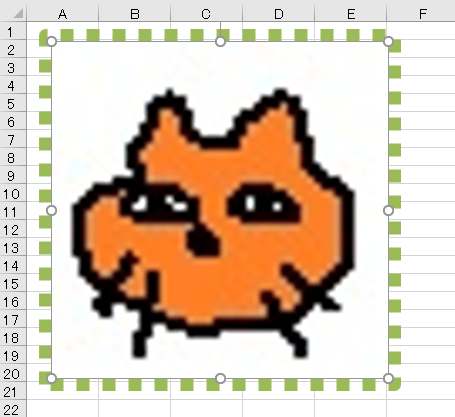
たとえば一重線だとこう、
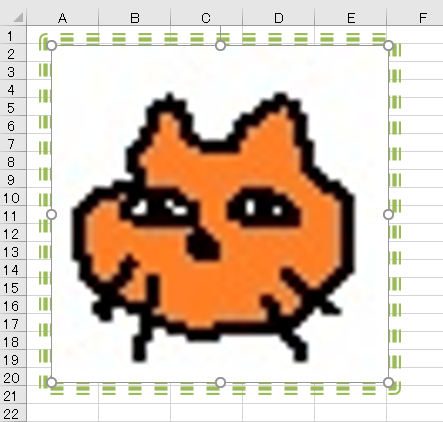
三重線だとこう、のように実線や点線を縦に分割できます。
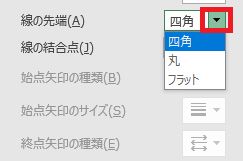
線の先端は基本、四角とフラットは同じものだと思っていいです。
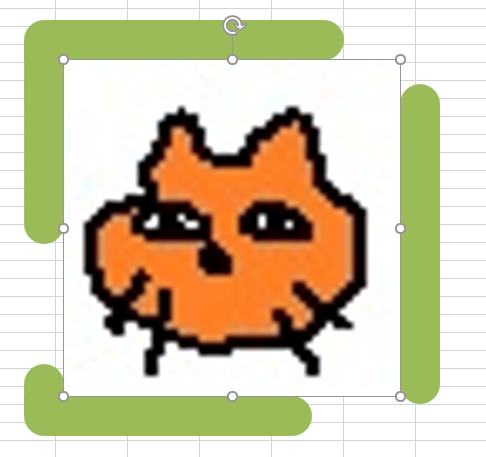
丸だとこのように先端が丸くなります。
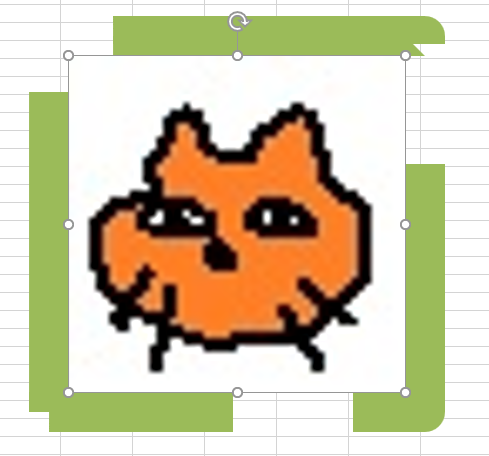
これぐらい太いと一応差がわかるんですが、これが四角の場合で、
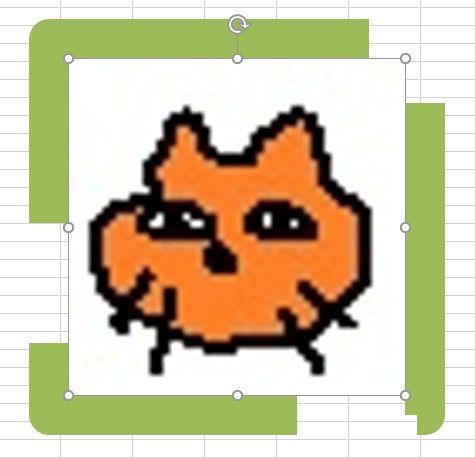
これがフラットの場合です。
四角だと角がカクカクしやすく、四角のほうが少し線が長いです。
四角だと角がカクカクしやすく、四角のほうが少し線が長いです。
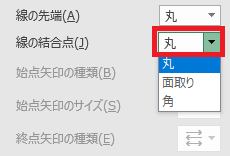
線の結合点は、初期状態は丸になっていてなめらかに接合されますが、
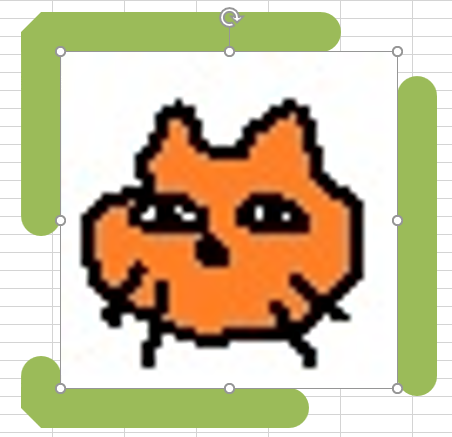
面取りをしたり、
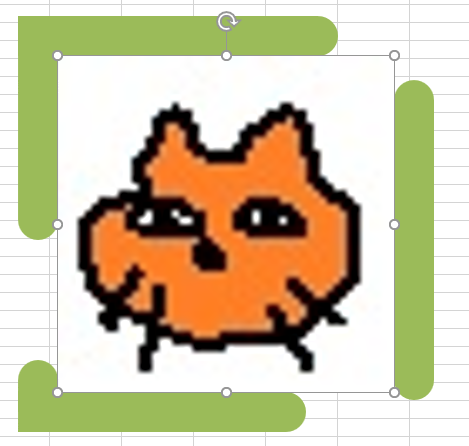
角にして鋭角的に接合することもできます。
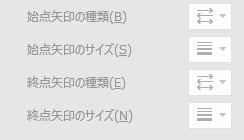
一番下に矢印に関しての項目がありますが、図や写真の枠線に矢印は使えません(図形の線などで可能)。
もしどうしても画像の周りに矢印を描きたければ、それこそ図形で矢印線を引くなどして対応します。
もしどうしても画像の周りに矢印を描きたければ、それこそ図形で矢印線を引くなどして対応します。

Excel(エクセル):図形
Excelでは、図形という機能を使うことで四角形や丸、矢印などのオブジェクトをシート状に配置することができます。セルの形状を無視して配置できるので、フローチャートや装飾、注釈などアイデア次第でさまざまな用途に利用できます。
図形作成・操作...





















コメント