「光彩」を付けると、図形に発光している(あるいは後光がさす)ような効果を付けることができます。
光彩の設定
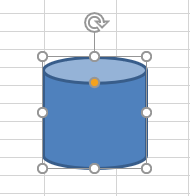
光彩を適用するには、図形を選択した状態から、
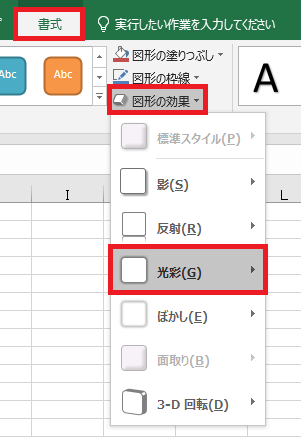
書式タブ→図形の効果をクリックし、光彩にカーソルを合わせます。
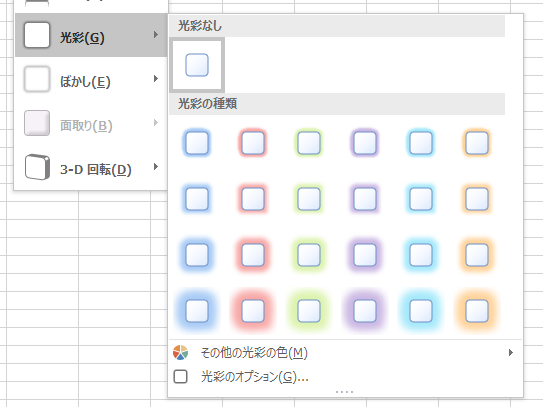
デフォルトで用意された光彩一覧が表示されるので、
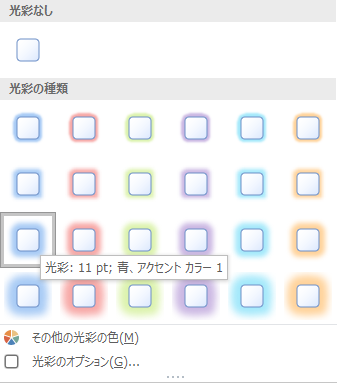
良さそうなのにカーソルを当てると、図形にプレビューで光彩が表示されます。
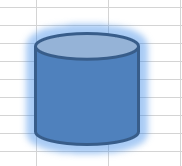
任意の光彩をクリックすると、効果の適用が確定されます。
光彩の解除
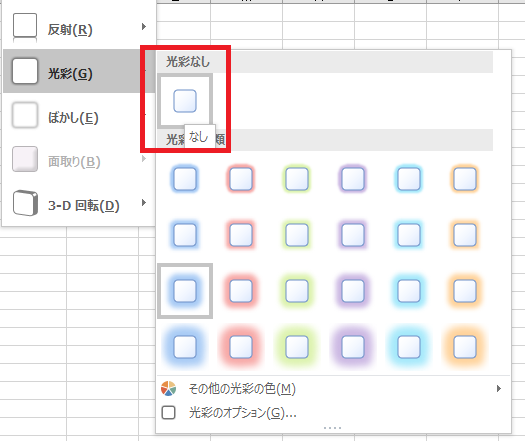
光彩なしをクリックすれば、図形に設定されている光彩を解除できます。
その他の光彩の色
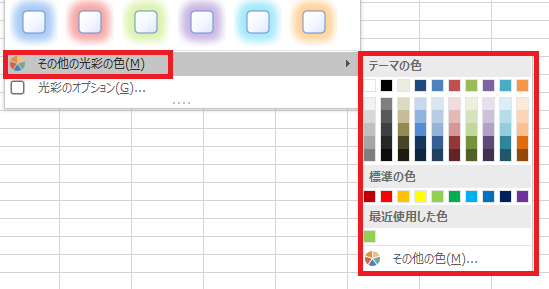
その他の光彩の色にカーソルを合わせると、カラーパレットが表示されるので、
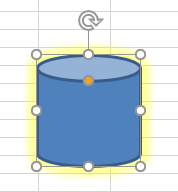
一覧にない色を選択することができます。
光彩のサイズは現在設定されているものが引き続き適用されます(光彩がない状態から選択した場合11pt)。
光彩のサイズは現在設定されているものが引き続き適用されます(光彩がない状態から選択した場合11pt)。
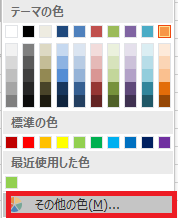
カラーパレットにも気に入るものがなければ、その他の色から色を自作することができます。
色の作り方については(勘でもある程度できますが)こちらの記事参照。
RGBの色指定についてはこっちでも解説してます。
光彩のオプション
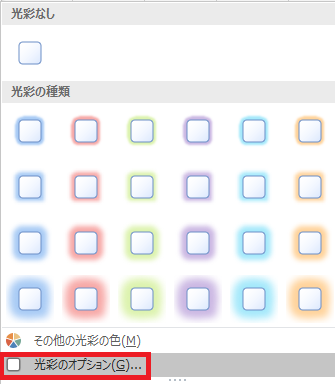
光彩のオプションをクリックすると、
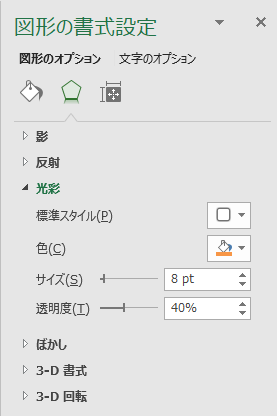
画面右に図形の書式設定が開き、ここでもう少し詳しく光彩の設定をすることができます。
標準スタイル
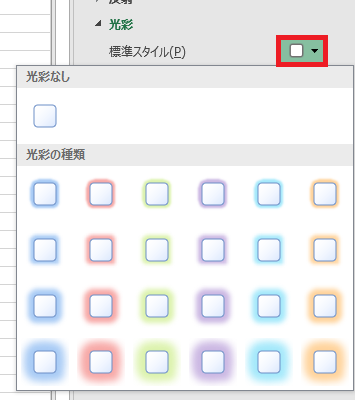
デフォルトの光彩および光彩なしを選択できます。
色
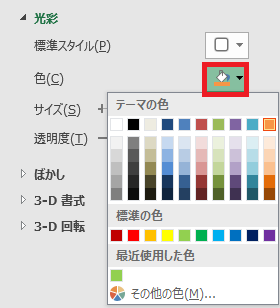
光彩の色を設定できます。
サイズ
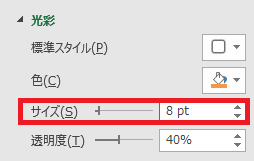
光彩のサイズを0~150ptで指定できます。
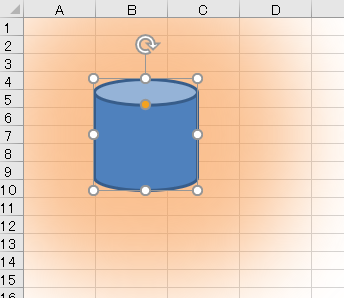
150ptだとこれぐらいのサイズです。
透明度
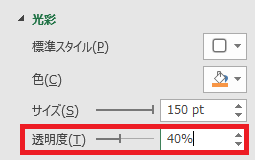
光彩の透明度を0~100%で指定できます。
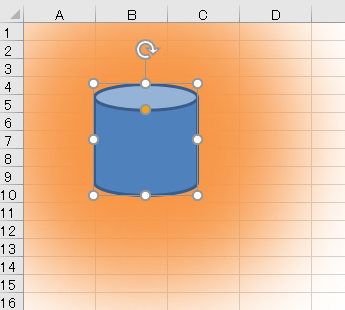
数値が低いほど光彩が濃くなります(画像は0%)。
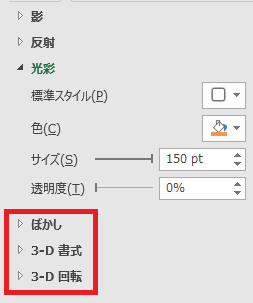
それより下にあるのはまた別の効果となります。
関連記事
図形の作成方法、基本操作についてです。

Excel(エクセル):図形
Excelでは、図形という機能を使うことで四角形や丸、矢印などのオブジェクトをシート状に配置することができます。セルの形状を無視して配置できるので、フローチャートや装飾、注釈などアイデア次第でさまざまな用途に利用できます。
図形作成・操作...

やりたいことから方法を探すエクセル(Excel)操作・関数・VBA(マクロ)逆引きまとめ
逆引き(やりたいことから探す)Excel記事まとめ












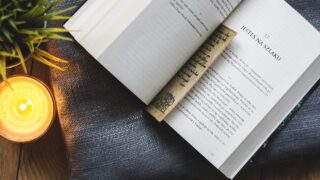











コメント