Vlookup関数を使った応用編として、リストに後から条件を追加して、フィルターで表示項目を絞る方法をご紹介します。
条件の追加方法
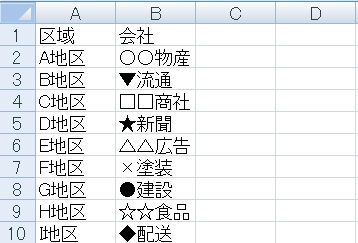
こんな感じの取引先リストが延々と続くものとします。
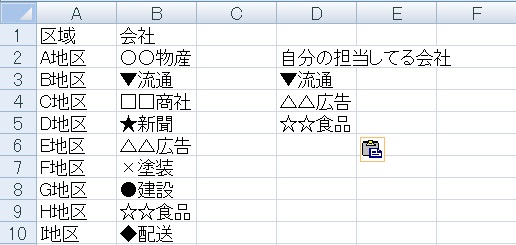
この中で自分が担当する会社だけを表示したい場合、If文でやるとちょっと冗長になるしデータ変更が難しくなります。そこでVlookup関数を使って、項目に担当の旨を追加していきたいと思います。
データの垂直→水平検索
Vlookup(検索値,適用範囲,水平方向の移動距離,検索の型)
Vlookup(検索値,適用範囲,水平方向の移動距離,検索の型)
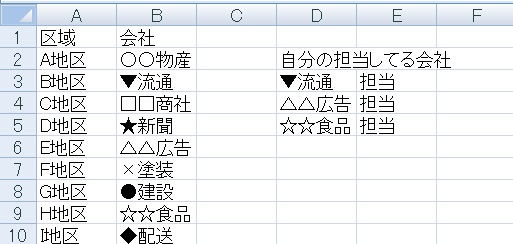
まずは自分の担当する会社のリストの右に「担当」の文字をつけます(文字はなんでもいいです)。A担当、B担当など別々の条件をつけることもできます。
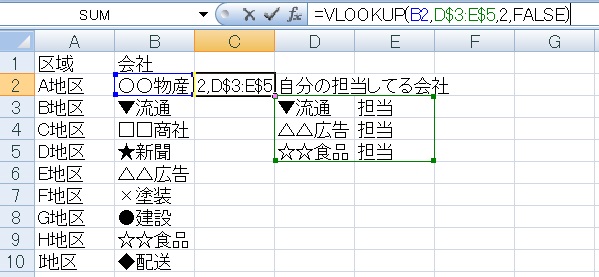
会社のリスト右端の列に、=vlookup(B3,D$3:E$5,2,FALSE)(D3~E5(取引先のリスト)の左端列の中で、B3と完全一致する文字を探し、見付けたらB3のひとつ右の文字を返す)と記述します。$はオートフィル時に関数の参照範囲がズレないようにする絶対参照記号です。
適用範囲は実際はD3~E9999のように、後の拡張を見込んだ範囲を指定します。
適用範囲は実際はD3~E9999のように、後の拡張を見込んだ範囲を指定します。
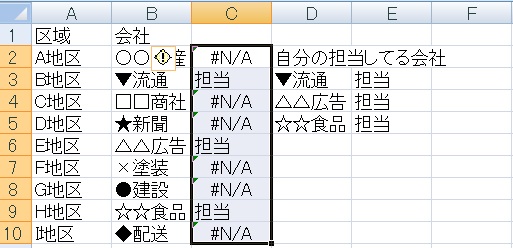
これを下までオートフィルすると、担当リストにあるものに「担当」の文字がつきました。
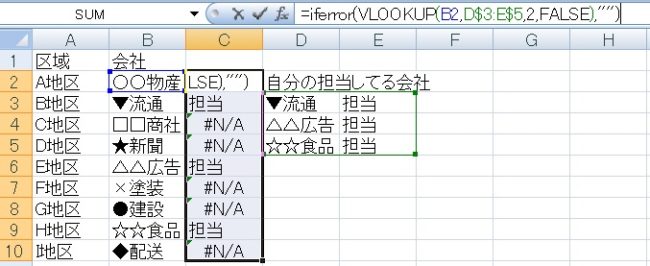
エラーがうっとうしいのでIferror文を使ってエラーの場合は空白を返すことにし、=iferror(vlookup(B3,D$3:E$5,2,FALSE),””)と修正します。
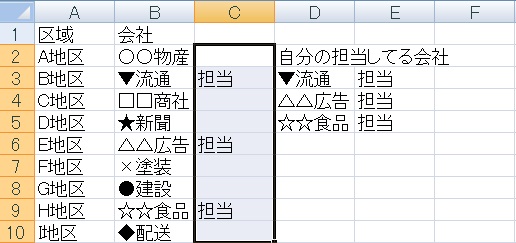
ふたたびオートフィルすると、担当している会社だけに「担当」が表示され、他は空欄となる状態が達成できました。
データを「担当」で絞って表示
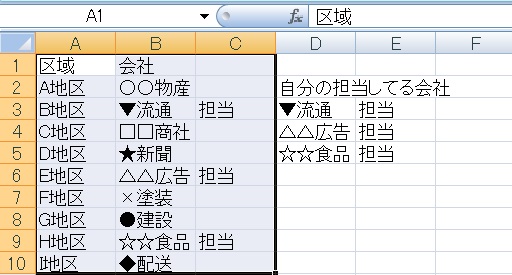
データを絞って表示したいと思います。まずは取引先リストを範囲選択し……。
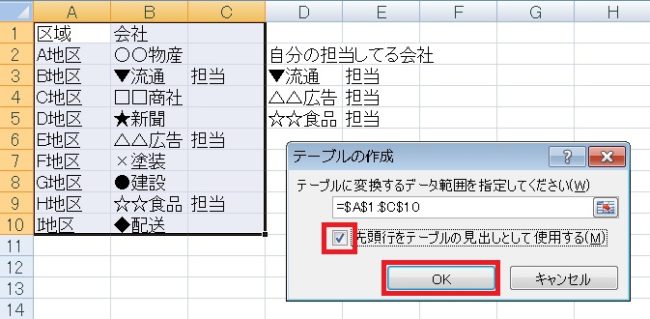
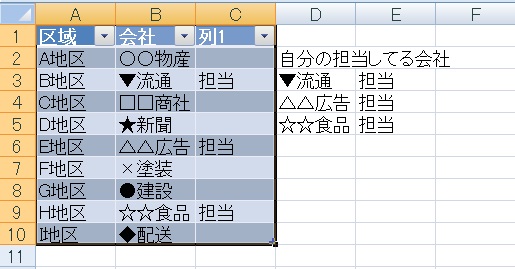
取引先リストがテーブル化されました。
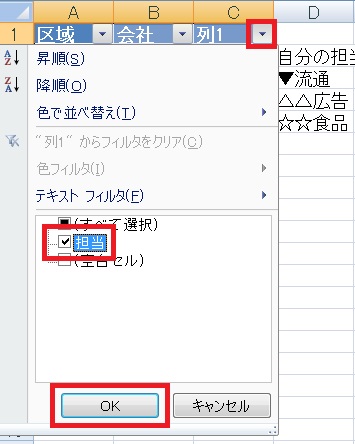
「担当」を付けた列の見出し▼をクリックし、表示したい項目だけにチェックがついた状態にして、OKを押します。
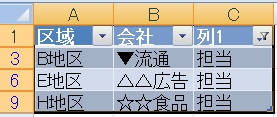
自分が担当した会社だけが表示される状態が達成できました。
Vlookupを使った条件の追加方法については以上です。

やりたいことから方法を探すエクセル(Excel)操作・関数・VBA(マクロ)逆引きまとめ
逆引き(やりたいことから探す)Excel記事まとめ

関数・演算子・メソッド・プロパティ名から探すExcel/VBA(マクロ)使い方・組み合わせ方まとめ
こちらはExcelやメソッドの諸機能を、機能の名称から探せるまとめ記事です。






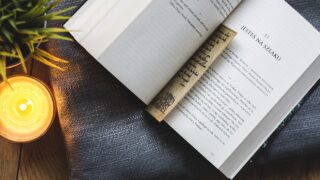














コメント