Excelで文字列を入力後、左から/右からn文字文の文字を抜き出すLeft/Right関数のご紹介です。合わせると「右から3番目の文字だけ抜き出す」とかもできます。
Left・Right関数の使い方
文字列の左から指定した数の文字を抜き出す
Left(対象、抜き出す数)
Left(対象、抜き出す数)
文字列の右から指定した数の文字を抜き出す
Right(対象、抜き出す数)
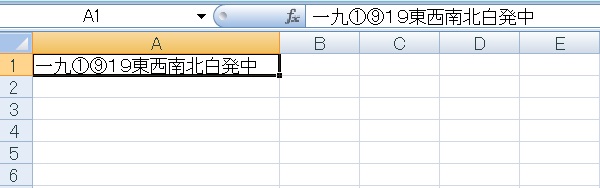
この文字列の右/左から何文字か、文字を抜いてみます。
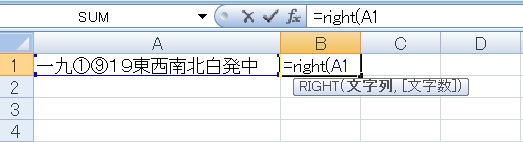
文字を抜き出すには、まず対象を指定します。まずは右からの場合、=Right(A1のようにしてA1を対象として指定し……。

次に,を挟んで何文字抜き出すかを指定して、=Right(A1,3)のようにしてEnterを押します。
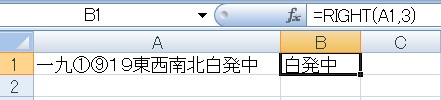
すると指定した対象の右から指定した文字数が抜き出されます。
用途上普通はセル等に対して行いますが、対象は文字列を直接指定してもよく、たとえば=Right(“抜き出す文字列”,3)のようになります。
用途上普通はセル等に対して行いますが、対象は文字列を直接指定してもよく、たとえば=Right(“抜き出す文字列”,3)のようになります。
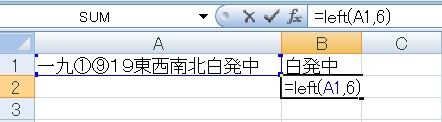
同様に左から抜き出したい場合、=Left(A1,6)のようになります。
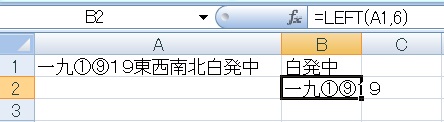
対象の左から指定した文字数を抜き出すことができました。
「関数の挿入」から行う場合
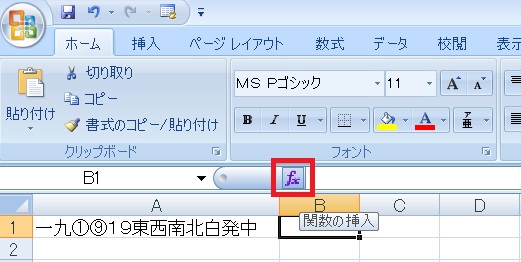
結果を表示したいセルを選択した状態で、「関数の挿入」ボタンをクリックします。
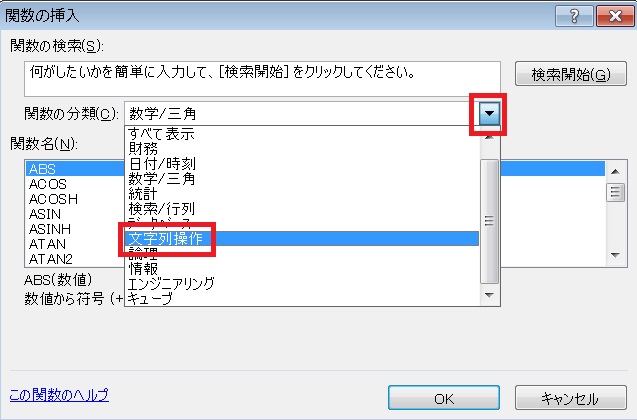
ダイアログが開くので、「関数の分類」で文字列操作を指定します。
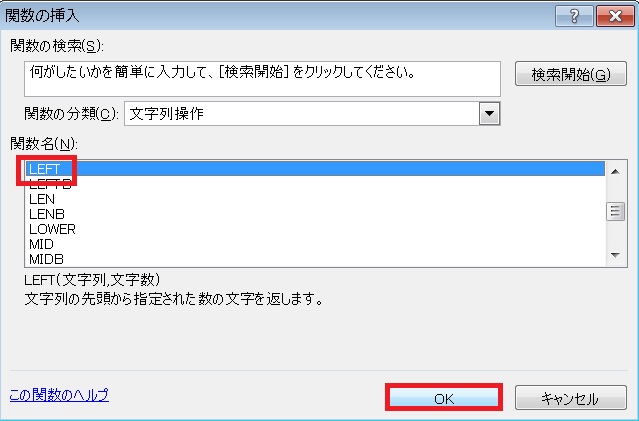
LeftまたはRightをクリックし、OKを押します。
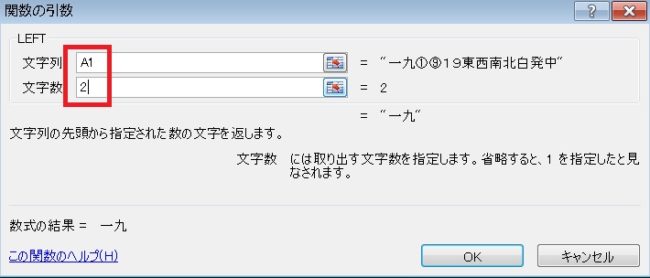
「文字列」(対象)と「文字数」をそれぞれ入力します。
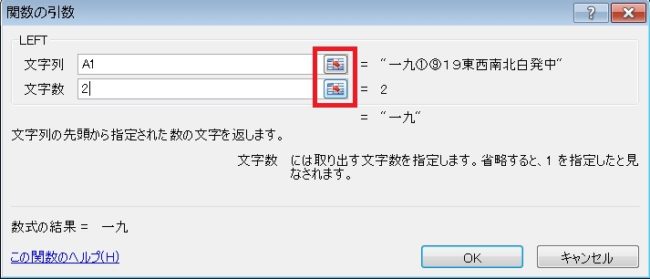
または右のボタンをクリックし、参照対象のセルをクリックして、もう一度同じボタンを押しても文字列・文字数の指定が可能です。
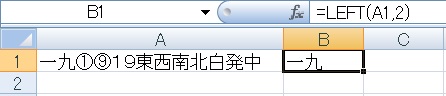
OKを押すと、関数が作成されます。
左/右からn番目の文字を抜き出す方法
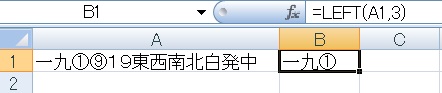
左から3番目の文字を抜き出したいとします。まずは=Left(A1,3)のようにして左から3文字を抜き出し、これをB1セルに表示しておきます。
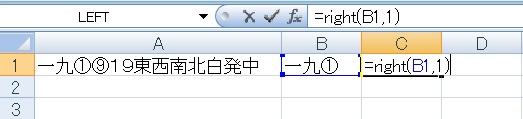
このB1セルの右から1文字を抜き出せば、すなわち左から3文字目となります。C1セルで=Right(B1,1)を実行します。

実行結果はこのようになります。
B1セル
=Left(A1,3)
C1セル
=Right(B1,1)
→C1セルに合算してB1セルは削除
=Right(Left(A1,3),1)=Right(B1,1)のB1というのはLeft(A1,3)のことなので、B1セルから式をコピペして=Right(B1,1)のB1部分に貼り付けます。

=Right(Left(A1,3),1)という式が出来上がります。

これで単体で文字列の左から3文字目を抜き出す関数の出来上がりです。
もし右から3番目ならLeftとRightを逆にして、=Left(Right(A1,3),1)のようになります。
もし右から3番目ならLeftとRightを逆にして、=Left(Right(A1,3),1)のようになります。
もし文字の途中から抜き出したい場合、Mid関数の記事をご参照ください。
Left・Right関数応用編
比較的需要が高いのは、「特定の文字列から左右を抜き出す」ケースです。その場合また別の関数と組み合わせる形となります。併せてご参照ください。

Excelで特定の文字・記号より左の(頭の)文字列だけを抽出する方法/Find・Left関数の組み合わせ方
定番の組み合わせで、たとえば文中の空白より左の文字列だけを取り出す、といった使い方ができます。

Excelで住所から都道府県だけ抜き出す方法/If、Left、Mid関数の組み合わせ方
都道府県は47あり、「都」「道」「府」「県」と末尾も異なるので、住所から自動で○○県だけを抜き出すのはなかなか難しい……と思いきや、意外とシンプルな方法で解決できるようです。
Left・Right関数については以上です。

Excel(エクセル):抽出、抜き出し
Excelであるデータ内から特定のデータを「抜き出す」「抽出する」操作、のまとめです。
値の抽出
Value関数を使うと、日付や金額などから書式を抜き、標準形式の値だけを抽出することができます。
文字列の抽出
...

Excel(エクセル):住所、郵便番号
Excelをデータベースとして使う場合に使用頻度の高い、住所に関する操作、設定、便利技まとめです。
住所・郵便番号の入力
郵便番号から住所、住所から郵便番号を入力する方法です。
7桁の数字を入力すると、自動的に...

関数・演算子・メソッド・プロパティ名から探すExcel/VBA(マクロ)使い方・組み合わせ方まとめ
こちらはExcelやメソッドの諸機能を、機能の名称から探せるまとめ記事です。


















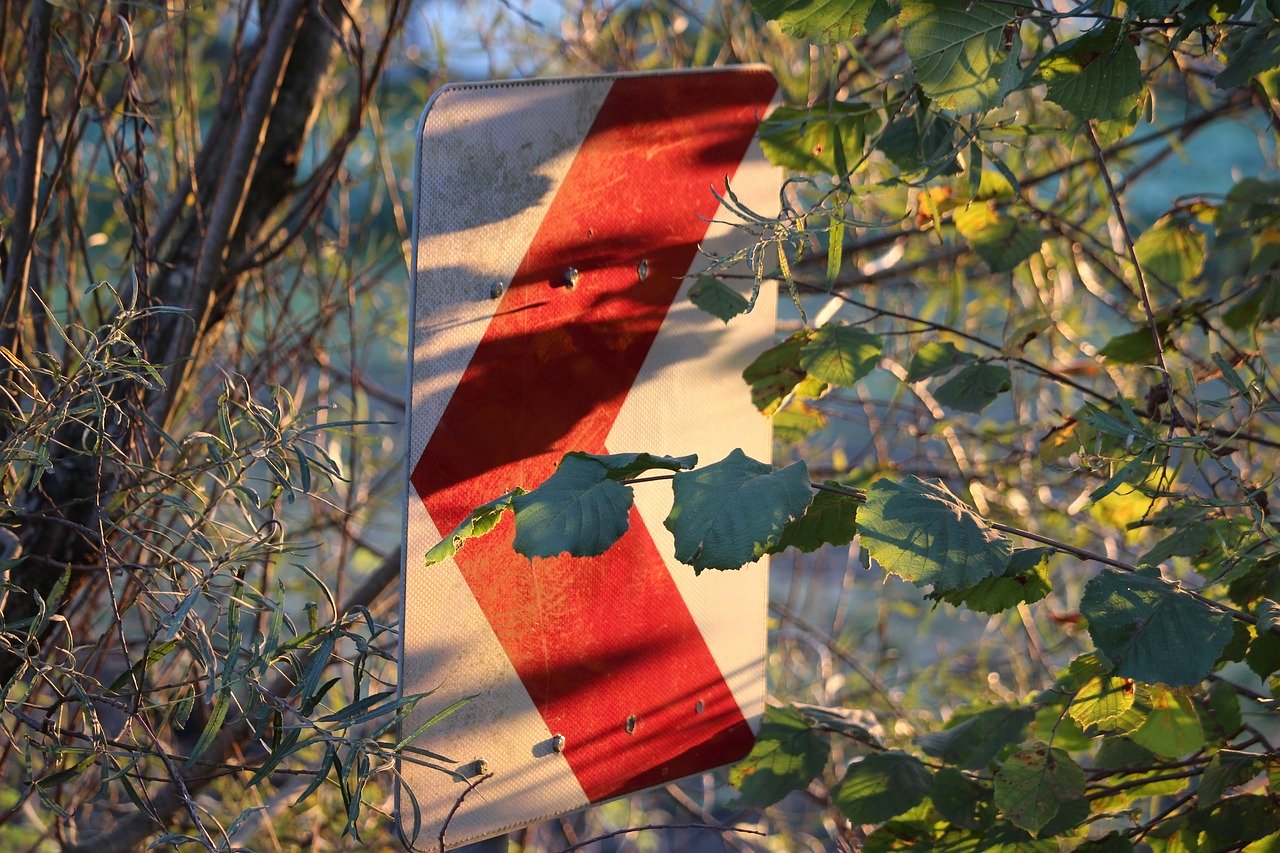


コメント