「ファイルが存在する場合」では、対象のファイルがあるかないかで論理分岐させることが可能です。
ファイルが存在する場合
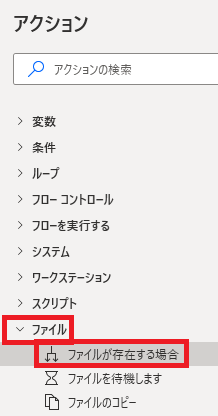
ファイルが存在する場合は、アクションペインのファイルから追加できます。
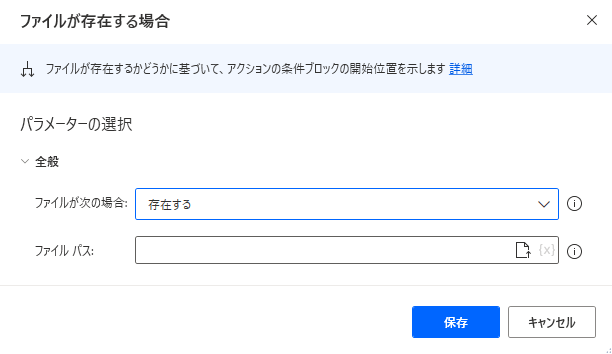
追加するとダイアログが表示されます。
ファイルが次の場合
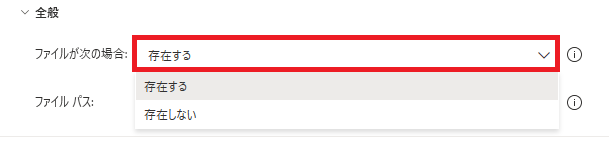
対象のファイルが存在する、または存在しない場合を選択できます。
ファイルパス

対象のファイルのパスを指定します。
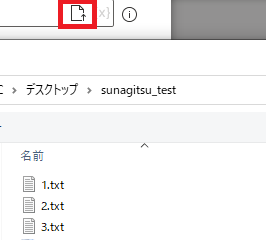
ファイルの選択ボタンからファイルを選択すると、自動的にパスが入力されます。
実行例
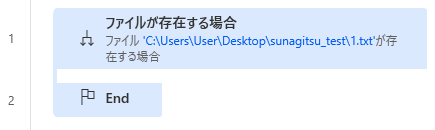
ファイルが存在する場合を追加すると、初期状態でEndとセットになるので、その中にファイルが存在する(しない)場合に行いたい処理を入れていきます。
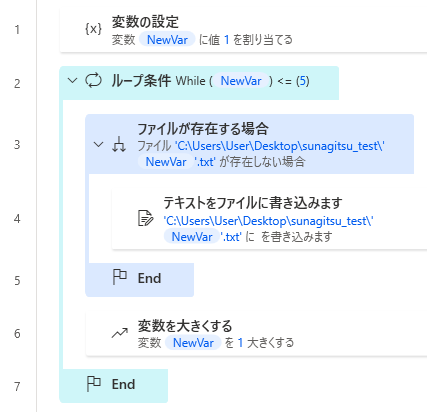
今回は例として、変数をファイル名に使い、ループ処理で同じファイル名が存在しない場合は作る、というものを用意しました。
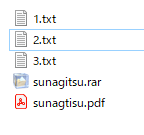
1~3までのファイルは存在するので何も起こらず、
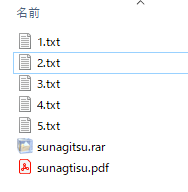
4~5の場合は同じ名前のファイルが存在しないので、新しくファイルが作成されます。よかったら下のコードをコピペして、パス(着色部分)を変更して試してみてください。
SET NewVar TO 1
LOOP WHILE (NewVar) <= (5)
IF (File.IfFile.DoesNotExist File: $'''C:\\Users\\User\\Desktop\\sunagitsu_test\\%NewVar%.txt''') THEN
File.WriteText File: $'''C:\\Users\\User\\Desktop\\sunagitsu_test\\%NewVar%.txt''' AppendNewLine: True IfFileExists: File.IfFileExists.Overwrite Encoding: File.FileEncoding.Unicode
END
Variables.IncreaseVariable Value: NewVar IncrementValue: 1 IncreasedValue=> NewVar
END

Microsoft Power Automate Desktop(PAD)アクション、使い方一覧
Power Automate Desktopの使い方を機能・分類別に参照できるまとめです。





















コメント