表の見栄えを整える上で、「セルの結合」を使いこなすことは重要です。複数のセルをまとめてひとつのセルとして扱うことができます。
「セルの結合」の使い方
セルを結合して中央揃え
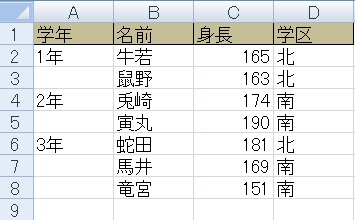
この表の「学年」の部分を結合し、ひとつのセルにしてみたいと思います。
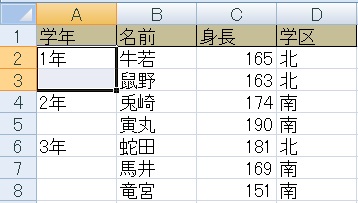
結合したい複数のセルを選択します。
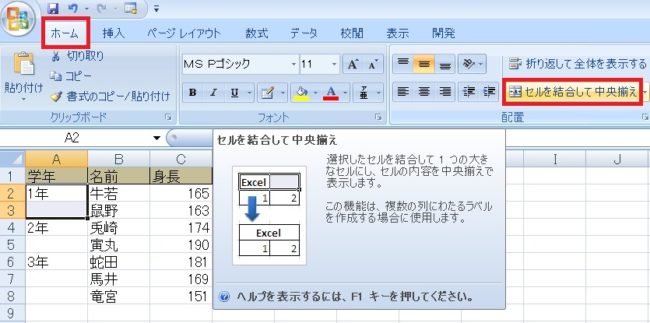
ホームタブ→「セルを結合して中央揃え」をクリックします。
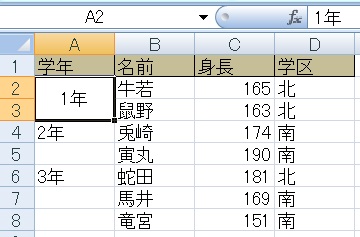
A2とA3セルが結合され、ひとつのセルとして表示されるようになりました。文字は左右の真ん中(中央)に表示する設定になっています。
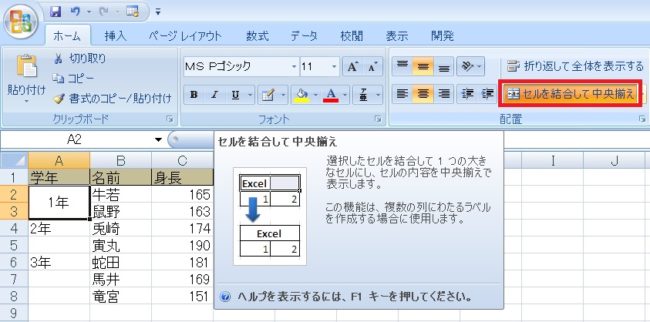
「セルを結合して中央揃え」をもう一度押すことで、結合を解除し、文字を左揃えに戻すことができます。
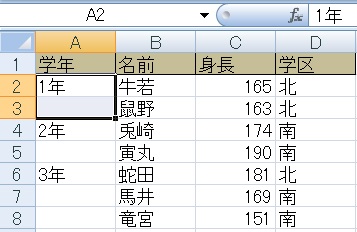
セルの表示が元に戻りました。
セルの結合/セル結合の解除
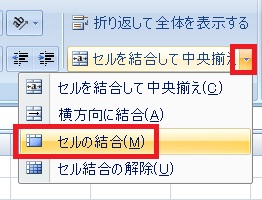
今度は「セルを結合して中央揃え」右にある▼を押し、「セルの結合」をクリックしてみます。
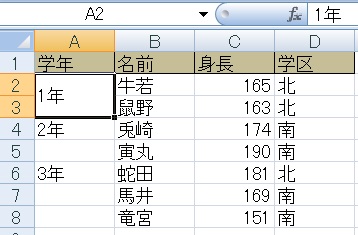
再度セルが結合されましたが、左揃えのままです。

「セルの結合」を解除するには、「セル結合の解除」をクリックします。
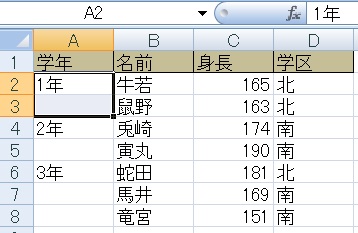
結合が解除され、表示が元に戻りました。
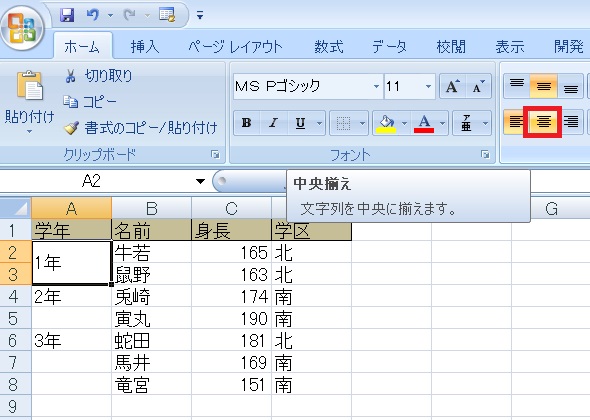
「セルの結合」をした状態で、「中央揃え」を押しても「セルを結合して中央揃え」と同じ状態になります。
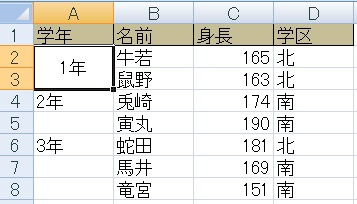
つまり「セルを結合して中央揃え」は、結合と中央揃えを同時に設定/解除するボタンということになります。
「セルを結合して中央揃え」→「セル結合の解除」を行うと、結合は解除されますが文字は中央揃えのままとなります。
「セルを結合して中央揃え」→「セル結合の解除」を行うと、結合は解除されますが文字は中央揃えのままとなります。
セルにそれぞれ内容がある場合
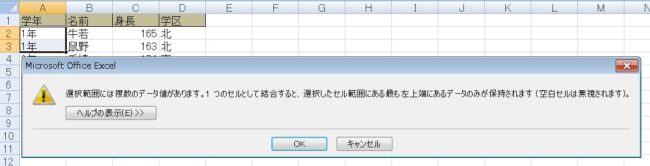
結合するセルにそれぞれデータがある場合、左上以外のセルの内容は削除される旨のダイアログが出ます。
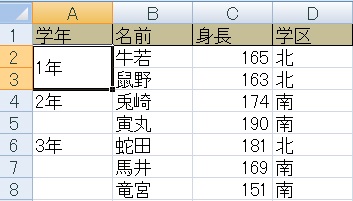
ダイアログのOKを押して実際に結合すると、A3の内容が消え、A2のデータのみが結合された状態で表示されました。
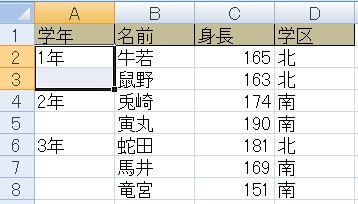
結合を解除しても、削除されたデータは元に戻りません。もし誤って削除してしまった場合は、Ctrl+Zなどで対処してください。
横方向に結合
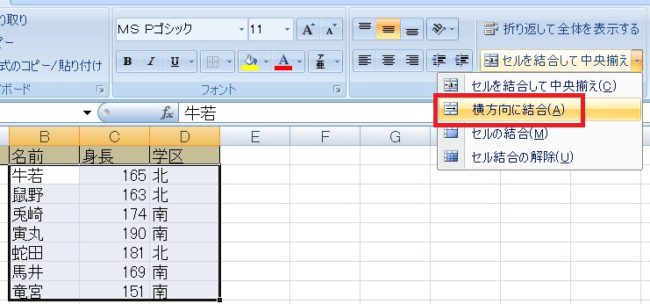
「横方向に結合」を押すと、左右のセルのみが結合されます。
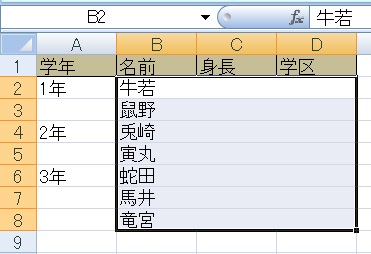
実際に行うとこういう具合になり、上下のセルは結合されません(ここでもC2~D8のデータは結合に伴って削除されています)。
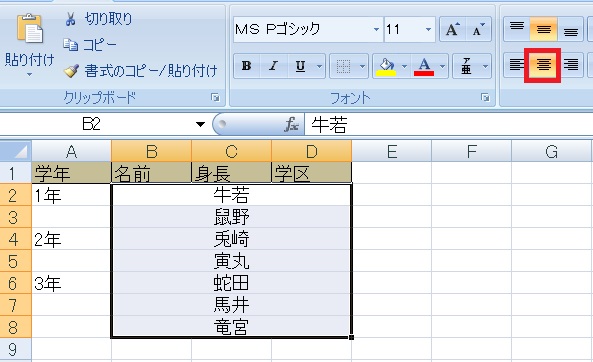
さらに中央揃えにするとこうなります。
セルの書式設定から結合
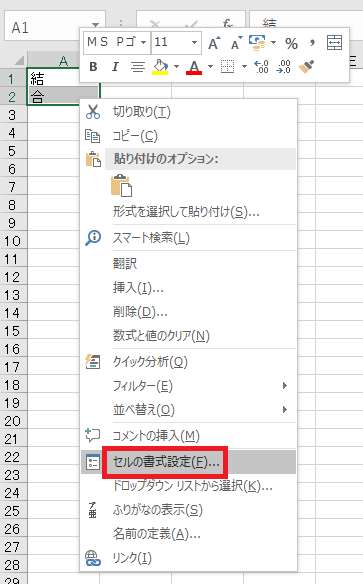
覚える必要ないですが、ホームタブの「配置」にある以上、セルの書式設定の配置タブでも結合が行えます。右クリック→セルの書式設定→配置タブへ進み、
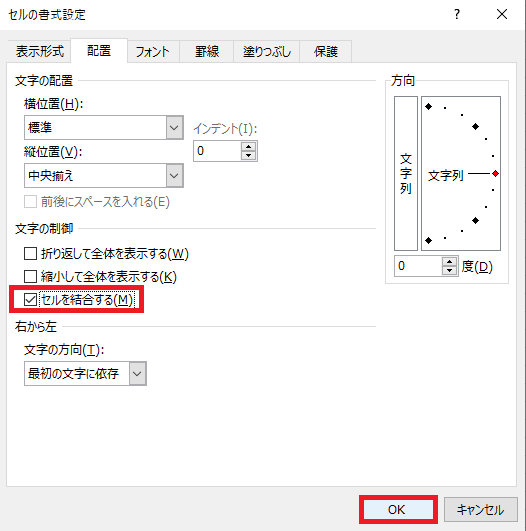
「文字の制御」の「セルを結合する」にチェックを付けると、
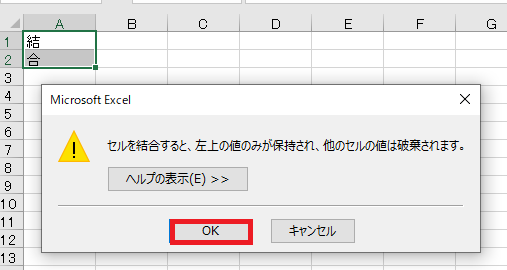
左上以外消えますよと注意が出て、
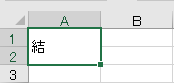
セルが左揃えで結合されます(セルの結合と同様)。解除はホームタブから行ってもいいし、セルの書式設定でチェックを外してもOKです。
マクロによるセルの結合
マクロでセルを結合する方法は、こちらの記事で解説しています。

Excel(エクセル)のセル/文字列の結合・分割方法まとめ
セルの結合・結合解除
セルの結合では、本来別々のセルをまとめたひとつのセルとして扱うことができます。
元から入力されていた内容は結合時に削除されることがあるので注意。
文字列の結合・分割
文字列を接続
複数...

Excel(エクセル):セルの書式設定
多機能でよく使う「セルの書式設定」についてのまとめです。

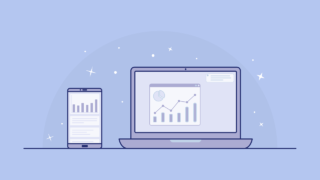




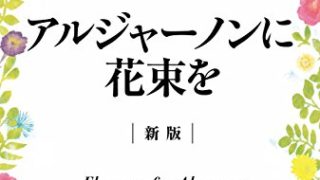















コメント