Excelでは個別のセルやフォントに任意の色をつけることができます。表としての見栄えや視認性のために、覚えておきたい操作です。
セルに色を塗る
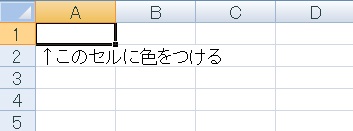
まずはA1セルに色を塗ってみましょう。あらかじめ色を塗りたいセルをクリックして選択しておきます。
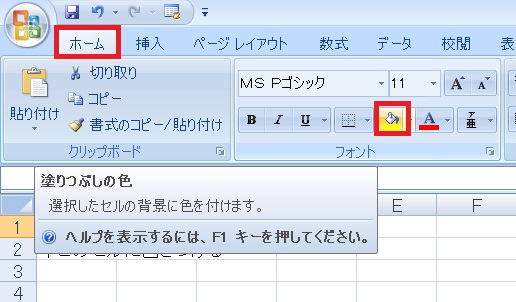
その状態でホームタブにある塗りつぶしの色アイコンをクリックすると……。
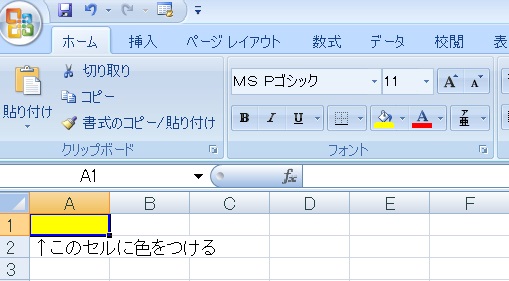
このように、元々セットされていた色(この場合黄色)でセルが塗り潰されます。
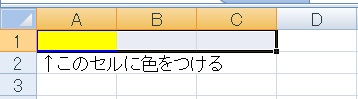
複数セルを塗りたい場合は、ドラッグなどの操作でセルを複数選択し、同様の操作を行います。
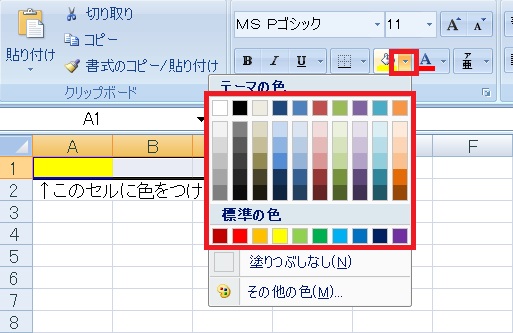
色を変更する場合は、塗りつぶしの色アイコンの右にある▼をクリックし、任意の色をクリックします。
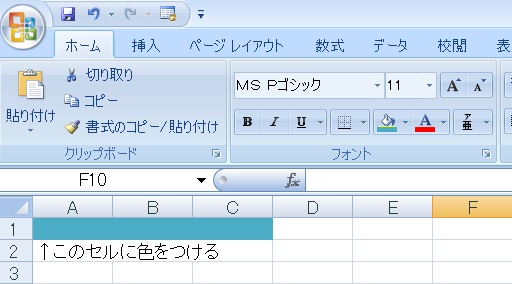
ちがう色で複数セルを塗ることができました。既に色を塗られているセルにさらに色を塗ると、元々塗られていた色は上書きされます。
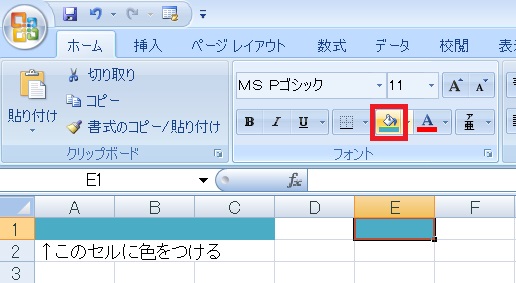
塗りつぶしの色にセットされている色は、最後に塗られた色で更新されます。他のセルを選択してもう一度アイコンを押すと、同じ色で塗り潰していくことができます。
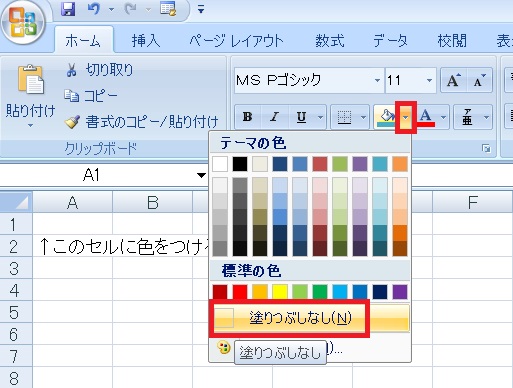
色を消去したい場合は、対象のセルを選択して塗りつぶしの色アイコン右の▼→塗りつぶしなしをクリックします。
白と「塗りつぶしなし」の違い
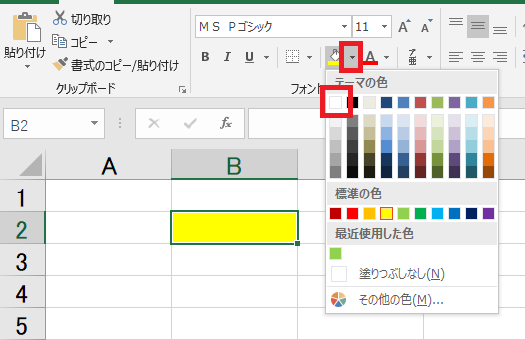
色を付けたセルを元に戻したい時、塗りつぶしなしを使わず白で塗りつぶすと、
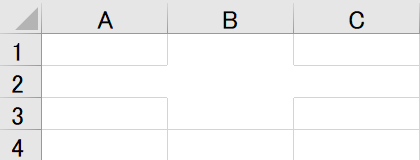
こんな感じで枠線も塗りつぶされてしまいます。このようにExcelには、背景色があるセルは枠線を表示しないというルールがあります。
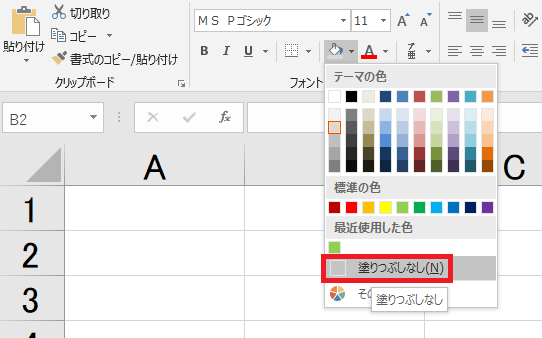
塗りつぶしなしを使うことで、枠線のある(塗りつぶされてない)状態に戻すことができます。
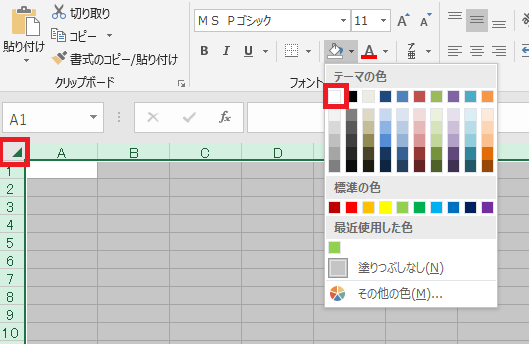
逆にシート内を全選択し、背景を白一色で塗りつぶせば、
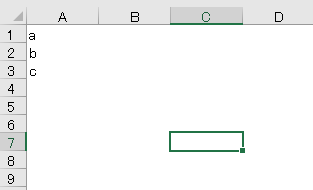
枠線のない状態でExcelを編集することも可能です。
文字の色を変える

同様に、文字の色も変更してみましょう。
文字のあるセルを選択します。
文字のあるセルを選択します。
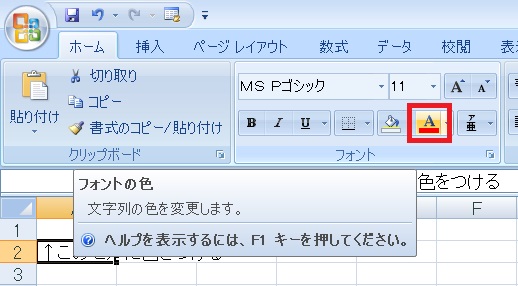
ホームタブにあるフォントの色アイコンをクリックします。
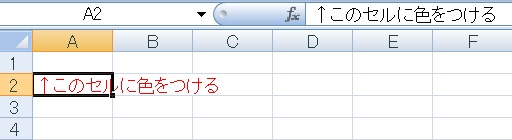
文字の色が変更されました。この場合、元々セットされていた赤色が使用されています。
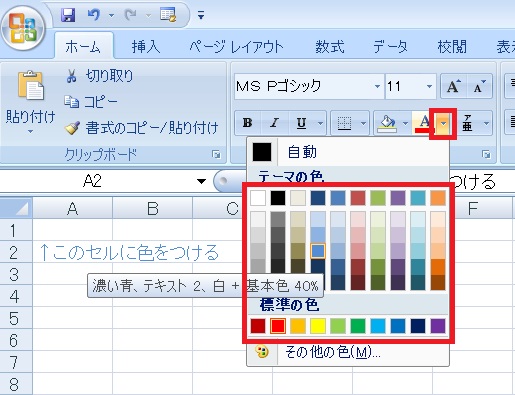
色の選択は塗りつぶしと同様の操作となります。複数セルの色を同時に変更する場合も同様です。
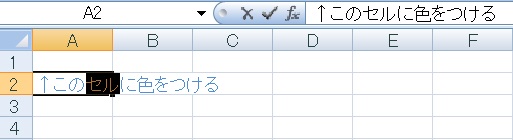
もし文字の一部だけを色変更したい場合は、セルをダブルクリックして編集モードにし、変更したい部分だけをドラッグで選択します。

その状態でフォントの色を変更すれば、選択部分の文字色だけが変更されます。
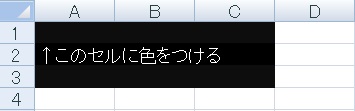
もし背景を黒くした場合などは、文字色も変更しないと文字が読めなくなります。そういった調整はセルと文字のセットで行うようにしたほうがよいです。
カラーパレットにない色が使いたい・色を作りたい場合
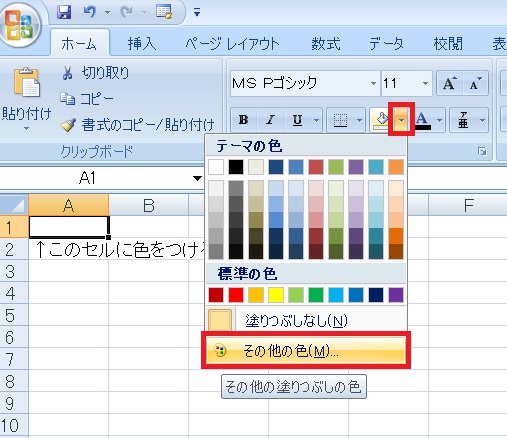
もしセルやフォントの色をパレットにない色で塗りたい場合は、その他の色を選択します。
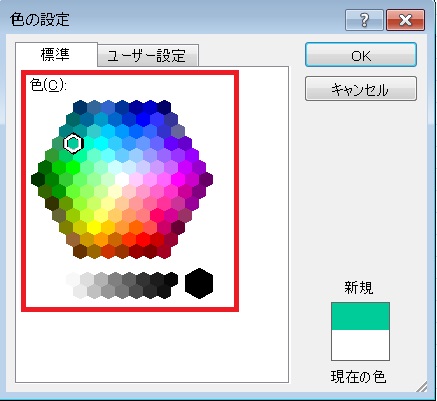
すると「色の設定」ダイアログが開きます。ここで色を選んでもいいんですが……。
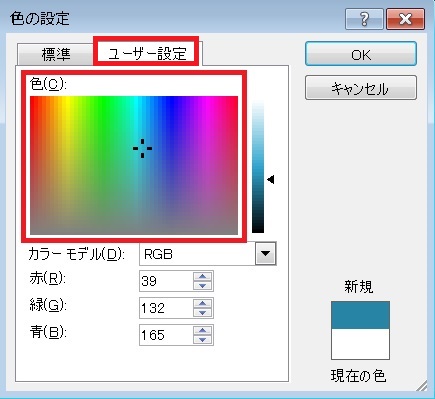
さらに上にある「ユーザー設定」タブを押すことで、任意の色を自分で作ることができます。色見本の任意の場所をクリックすればその色が選択されます。
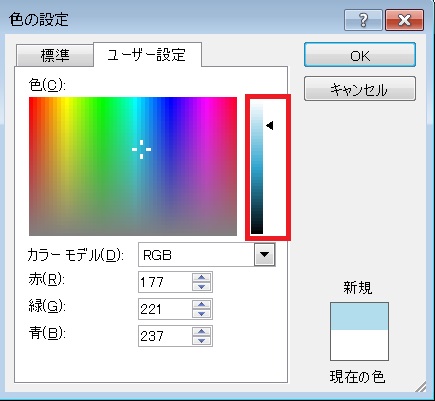
画面右のスクロールバーで、現在の色の明るさを上げ下げできます。
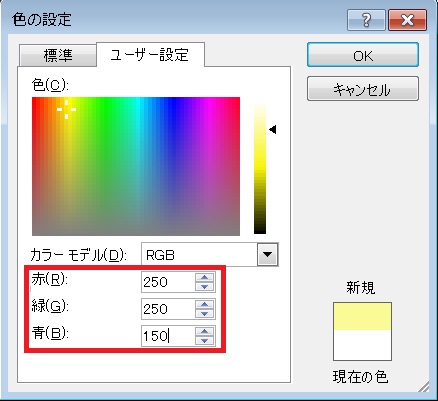
画面下の「赤」「緑」「青」に数値を入力することで、RGBモデルで色を指定することもできます。色は0~255までです。
RGBの色作りについてはマクロで色を塗るほうの記事で書いたので、よろしければそちらご参照ください。
RGBの色作りについてはマクロで色を塗るほうの記事で書いたので、よろしければそちらご参照ください。
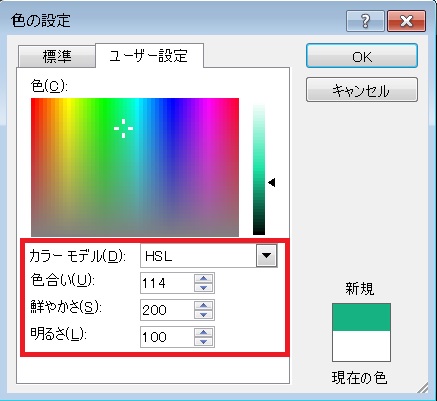
「カラーモデル」の▼をクリックしてHSLにすれば、「色合い」「明るさ」「鮮やかさ」で色を作ることもできます。

OKを押せば、作成した色が適用されます。
キャンセルを押すと色は塗られず、作成した色データは破棄されます。
キャンセルを押すと色は塗られず、作成した色データは破棄されます。
グラデーションで色を塗る方法
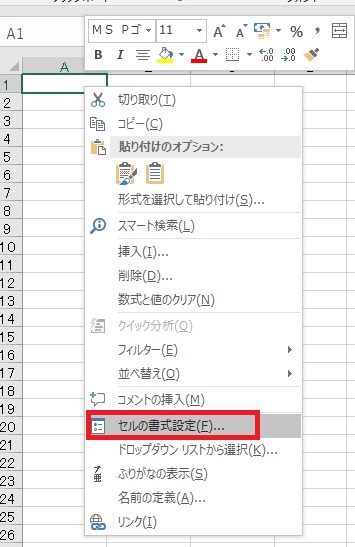
グラデーションで塗りつぶしたいセル/範囲を選択し、右クリック→セルの書式設定で書式設定を開きます。
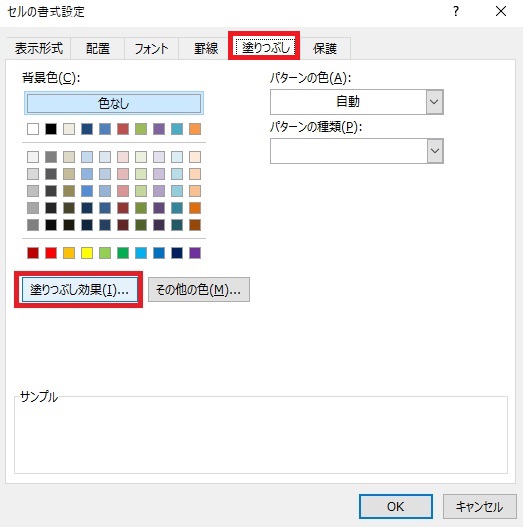
塗りつぶしタブに移動し、塗りつぶし効果をクリックします。
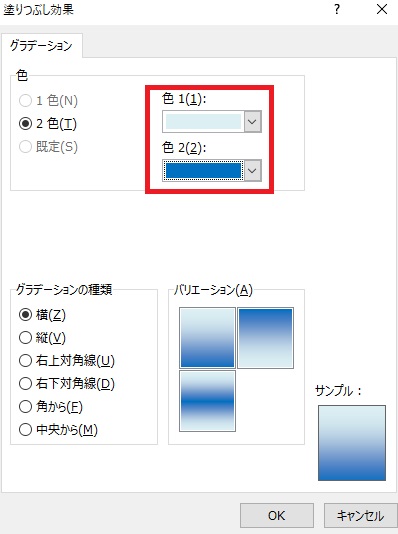
塗りつぶし効果ウィンドウが開くので、グラデーションを適用したい色をふたつ決めます。
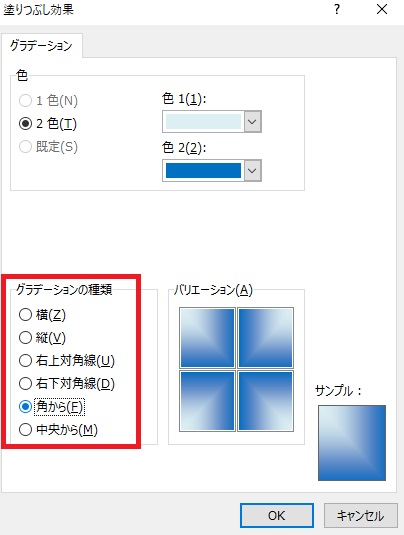
さらにグラデーションの種類(上下、左右、斜めなど)を選び、
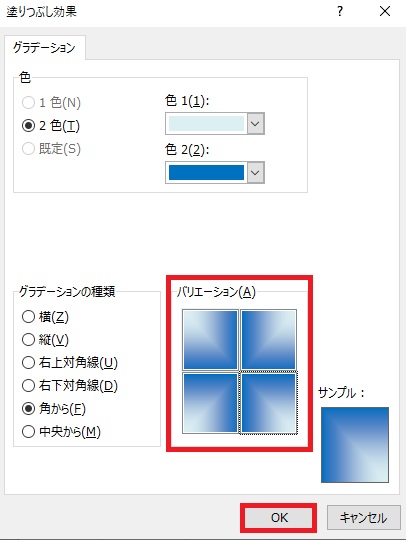
選んだ種類のバリエーションの中から適用したいものをクリックして、OKを押します。
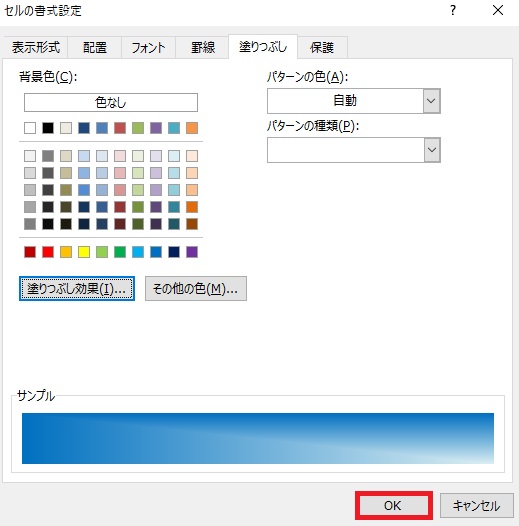
サンプルが変更されていることを確認して、もう一度OKを押します。
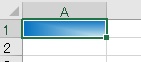
選択範囲のセルがグラデーションで塗られます。
特定の文字・数字に自動で色付け
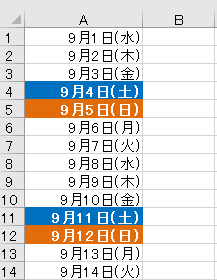
その他条件付き書式の種類はまとめ参照。条件には数式も入れることができるので、関数が使いこなせれば自由な条件で色を付けられます。
VBA(マクロ)で色を塗る
こっからはもう完全に基本操作ではないので、普通にExcelを使うだけなら知る必要のない知識です。
さて、VBAでは下記のように書くことで色を変更することができます。
' vba
' A1セルのフォントの色を変更する(数値はR,G,B)
Range("A1").Font.Color = RGB(100,0,0)
' A1セルの背景の色を変更する(数値はR,G,B)
Range("A1").Interior.Color = RGB(0,255,0)Rangeオブジェクト配下のFont、Interiorオブジェクトに対し、Colorプロパティを変更しています。色番号で指定する方法もありますので、その他もろもろは下記記事をご参照ください。

ExcelVBA(マクロ)でフォント・背景の色を変更する方法/ColorIndex・Colorプロパティの使い方、色の作り方と色番号
vba経由でExcelのフォント、背景の色を変更する方法のご紹介です。
セルの色、フォントの色を変更する方法については以上です。

Excel(エクセル):色、塗りつぶし、スタイル
Excelのセルや文字などの色を変える方法、スタイルを規定する方法のまとめです。
色の変更
セル・文字の色を変更する方法です。基本的にこれ知っとけば応用がききます。パレットにない色の作り方、グラデーションにも言及しています。...

関数・演算子・メソッド・プロパティ名から探すExcel/VBA(マクロ)使い方・組み合わせ方まとめ
こちらはExcelやメソッドの諸機能を、機能の名称から探せるまとめ記事です。


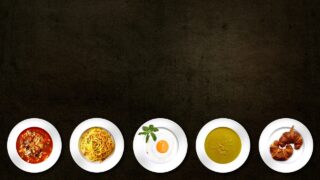



















コメント