Excelのファイル上になんらかの図版を置きたい場合の操作方法、および位置などの調整方法のご紹介です。
画像の追加
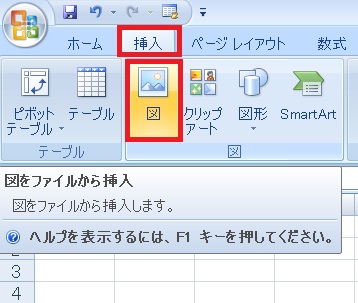
Excelの表に画像を追加するには、挿入タブの「図をファイルから挿入」をクリックします。
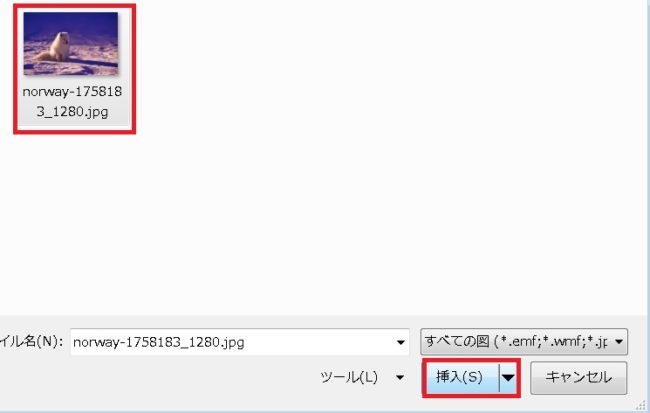
任意のファイルを選び、「挿入」をクリックします。
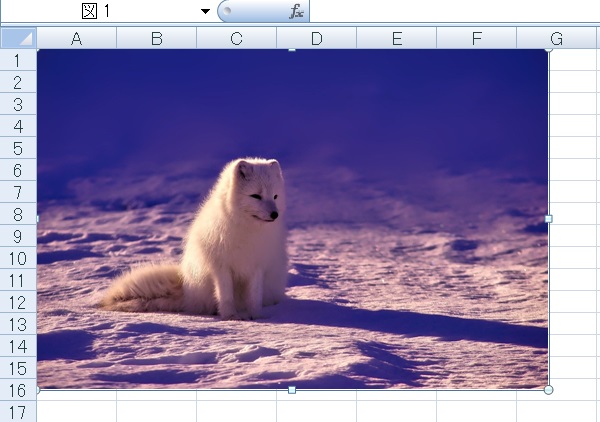
画像がワークシート上に追加されました。
画像の移動とサイズ変更
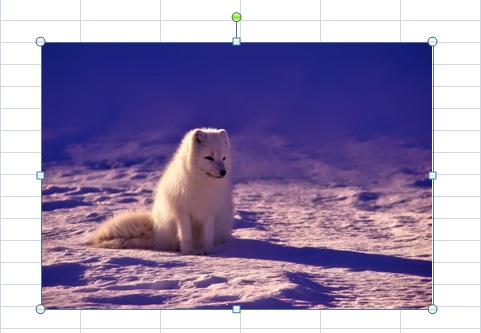
画像の右上、右下、左下、左上にある○をつまんでドラッグすると、縦横の縮尺を保ったままサイズを自由に変更できます。
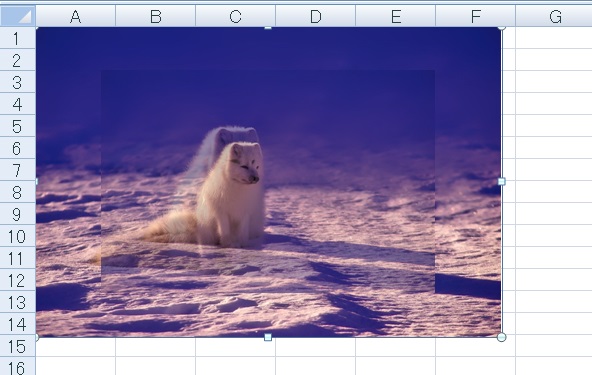
Ctrlを押しながらドラッグすると、画像中央を中心にサイズを変更できます。
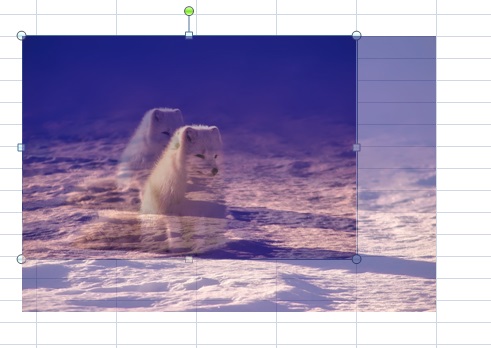
Altを押しながらドラッグすると、セルの枠線に合わせてサイズを変更できます。
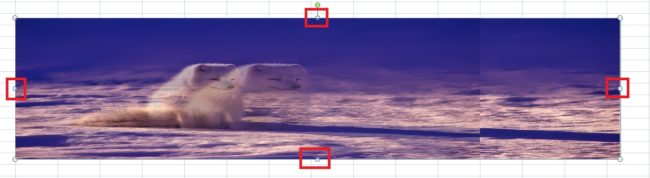
画像四方縦横方向の○をつまんでドラッグすると、画像の縮尺を崩してサイズ変更できます。
こちらもCtrl、Altが使えます。
こちらもCtrl、Altが使えます。
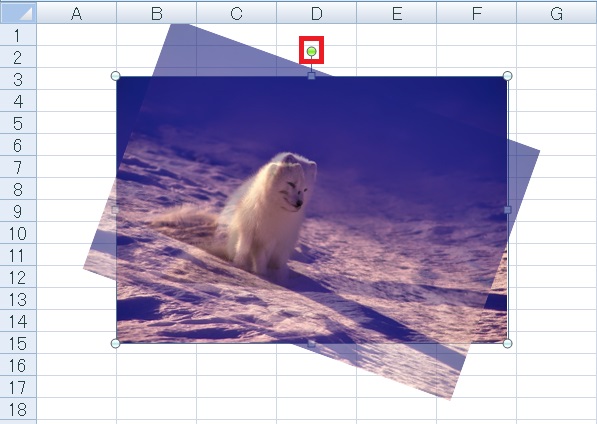
画像上の出っ張った○をつまんでドラッグすると、画像を回転させることができます。
これもAltを使うと正位置に合わせやすくなるようです。
これもAltを使うと正位置に合わせやすくなるようです。
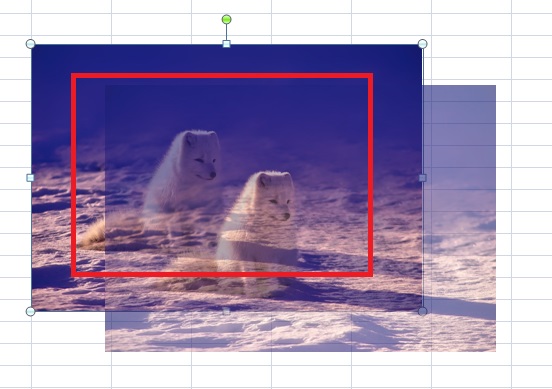
画像の上でドラッグすると、画像を移動させることができます。
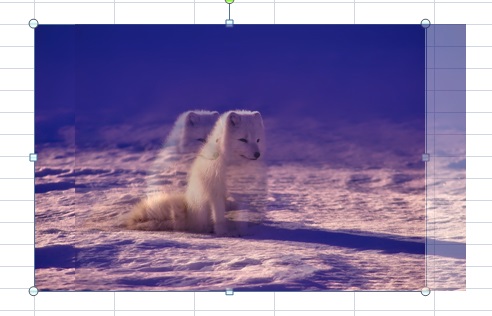
Altで枠線に合わせやすくなる他、Shiftを押しながらドラッグすると縦横にまっすぐスライドさせることができます。
ちなみにCtrl押しながらドラッグすると画像がコピペされます。ShiftでスライドさせつつCtrlでコピペ、とかも可能です。
ちなみにCtrl押しながらドラッグすると画像がコピペされます。ShiftでスライドさせつつCtrlでコピペ、とかも可能です。
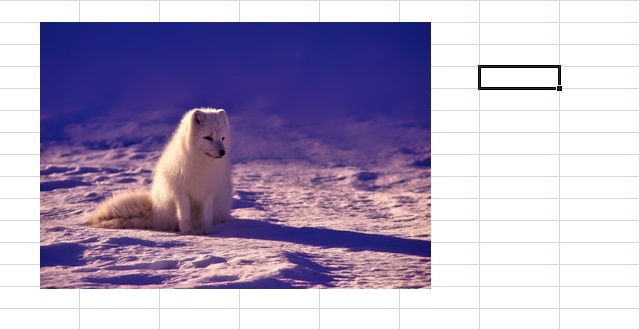
画像の外をクリックすると編集が終了します。
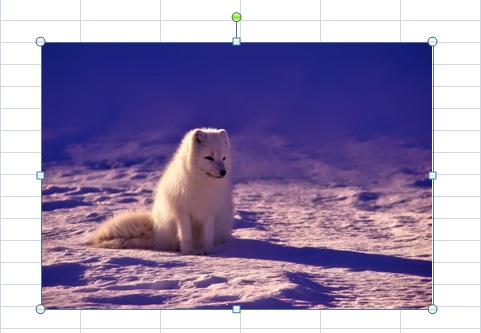
再度画像をクリックすると、編集モードに戻ります。
画像の削除
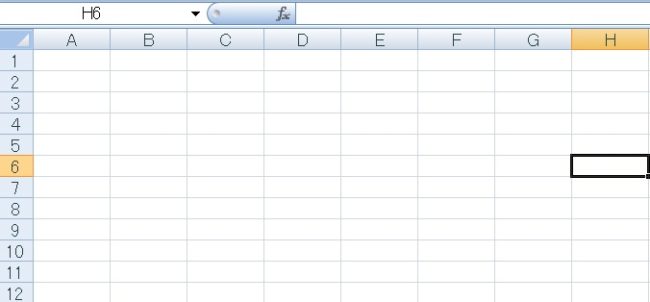
画像を選択した状態(編集モード)でDeleteを押すと、画像を削除することができます。

やりたいことから方法を探すエクセル(Excel)操作・関数・VBA(マクロ)逆引きまとめ
逆引き(やりたいことから探す)Excel記事まとめ





















コメント