「反射」は図形の効果のひとつとしてデフォルトで用意されています。接地面から下に反射した図形を投影することで、画面にリッチな印象を与えることができます。
反射を付ける方法
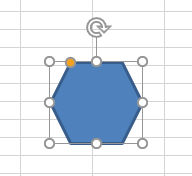
設定方法はまず図形を選択しておき、
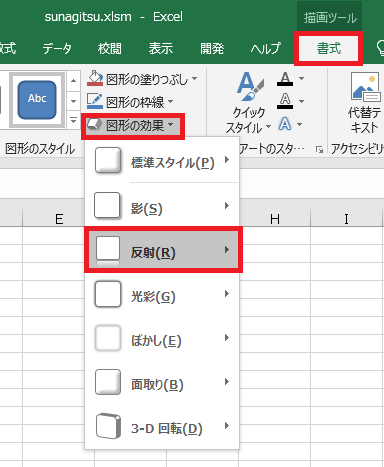
書式タブの図形の効果をクリック、反射にカーソルを合わせます。
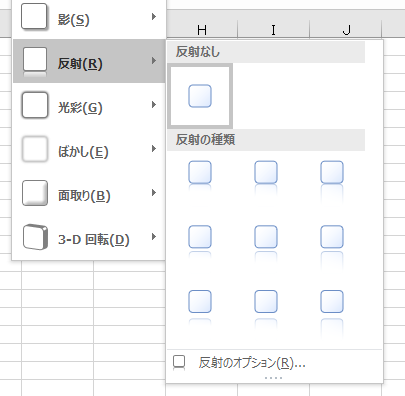
するとデフォルトで適用できる反射が9種類表示されるので、
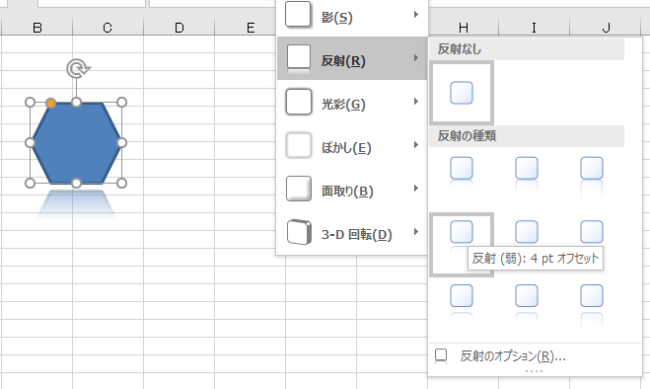
カーソルを合わせてプレビューを確認しつつ、好きな種類を選びます。
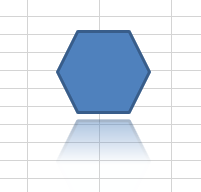
クリックした効果が図形に適用されます。
反射の解除
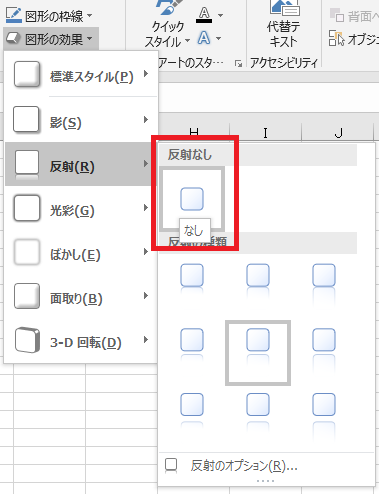
同様の動線で、図形に対し反射なしを設定すれば、反射が解除されます。
反射のオプション
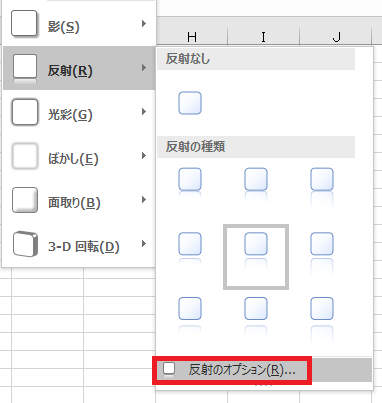
反射下部にある反射のオプションをクリックすると、
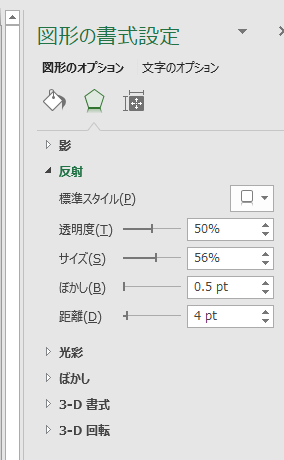
図形の書式設定が開き、反射内容をより細かく設定することができます。
標準スタイル
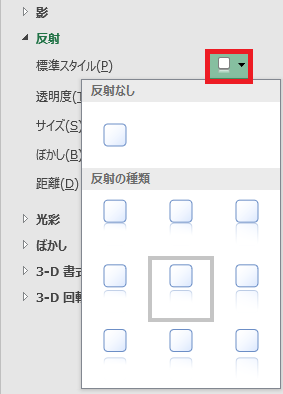
デフォルトの9種類または反射なしを選択できます。
透明度
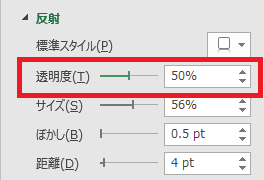
0~100%の透明度をゲージや数値を直接入力することで操作できます。
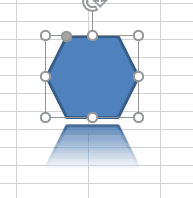
数値が小さいほど反射が濃くなります。
サイズ
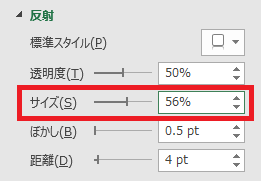
反射のサイズを0~100%で指定できます。
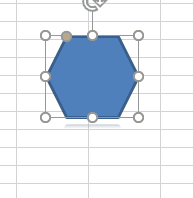
100%で図形がひとつ分反射されます。
ぼかし
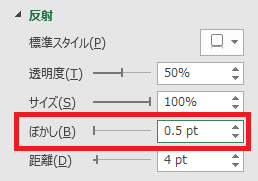
反射にどの程度ぼかしを入れるかを0~100ptで指定できます。
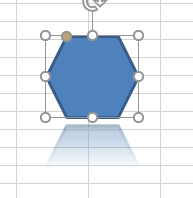
数値が大きいほど反射がにじんでいきます。
距離
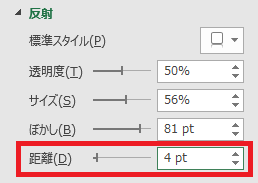
図形と反射の距離を0~100ptで指定できます。
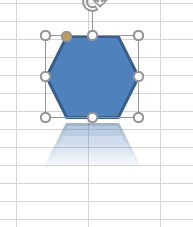
数値が大きいほど反射が図形から離れていきます。
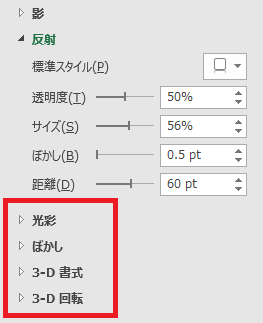
これより下にあるのはまた別の効果となります。
関連記事
図形の作成方法、基本操作についてはこちら。

Excel(エクセル):図形
Excelでは、図形という機能を使うことで四角形や丸、矢印などのオブジェクトをシート状に配置することができます。セルの形状を無視して配置できるので、フローチャートや装飾、注釈などアイデア次第でさまざまな用途に利用できます。
図形作成・操作...

やりたいことから方法を探すエクセル(Excel)操作・関数・VBA(マクロ)逆引きまとめ
逆引き(やりたいことから探す)Excel記事まとめ












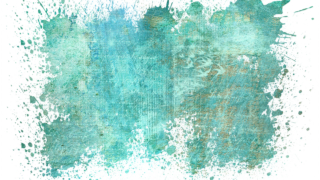









コメント