Excelで郵便番号を入力する際、数字を入れるだけで自動でハイフンが入るようにする方法です。
書式で対応できますが、一応他の方法も紹介しておきます。
書式設定(郵便番号)
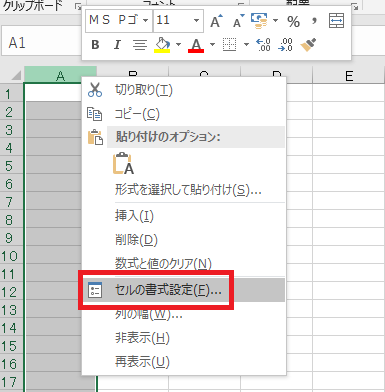
郵便番号を入力したいセル/範囲で右クリックして、セルの書式設定を選び、
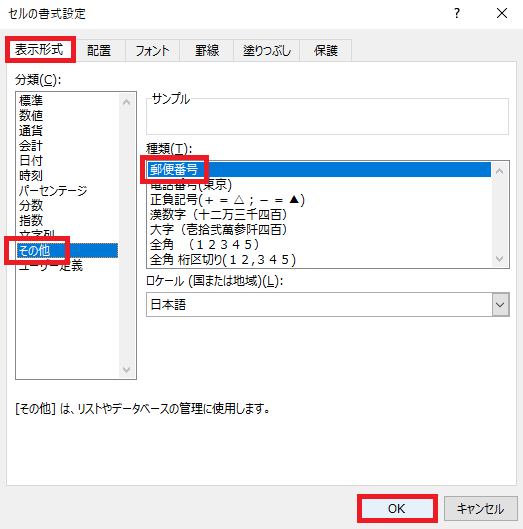
表示形式→種類でその他→郵便番号とクリックして、OKを押します。
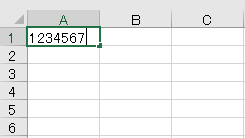
書式とは、入力されたデータをどんな感じで表示するかという設定です。この状態で7桁の数字を打ち込んでEnterすれば、
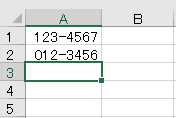
このように3文字目と4文字目の間に自動でハイフン(-)が入ります。頭に0があっても入力可能です。
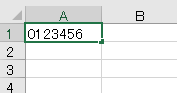
逆に、書式を変更せずに入力した場合、たとえば頭が0の郵便番号だと、
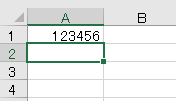
こんな感じで一度頭の0が消える(数値扱いになる)んですが、
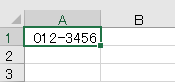
そこから書式を郵便番号に変えてやれば、数字が6桁なら頭に0がひとつ、5桁なら頭に0がふたつついて、ちゃんと郵便番号になります。違和感なければ後から書式の設定でもOKです。
別の方法①フラッシュフィル
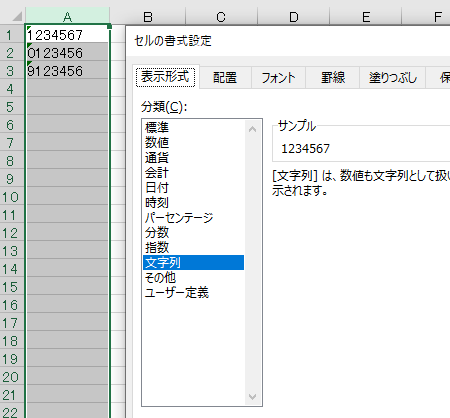
たとえば書式「文字列」で7桁の数字を入れておいて、
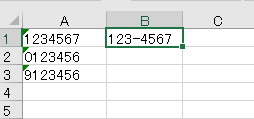
右のセルにひとつだけハイフンを入れたデータを作り、
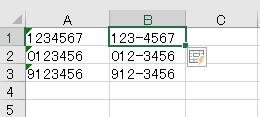
フラッシュフィルで残りのデータを補完する、というやりかたがあります。逆のことをすればハイフンを抜くこともできます。
別の方法②関数
Left関数で左から3文字、Right関数で右から4文字抜き出して、間に「-」を挟むというやりかたでも実装可能です。
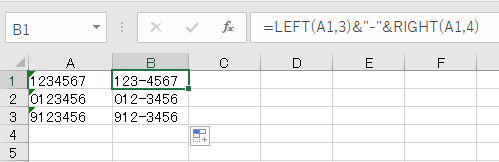
たとえば=Left(A1,3)&”-“&Right(A1,4)のようにすれば、A列の数値にハイフン入れた郵便番号をB列に表示できます。
この場合もA列の数値は文字列で入力するようにします(0を残すため)。
この場合もA列の数値は文字列で入力するようにします(0を残すため)。

Excel(エクセル):住所、郵便番号
Excelをデータベースとして使う場合に使用頻度の高い、住所に関する操作、設定、便利技まとめです。
住所・郵便番号の入力
郵便番号から住所、住所から郵便番号を入力する方法です。
7桁の数字を入力すると、自動的に...










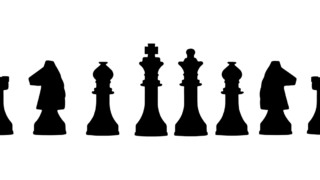







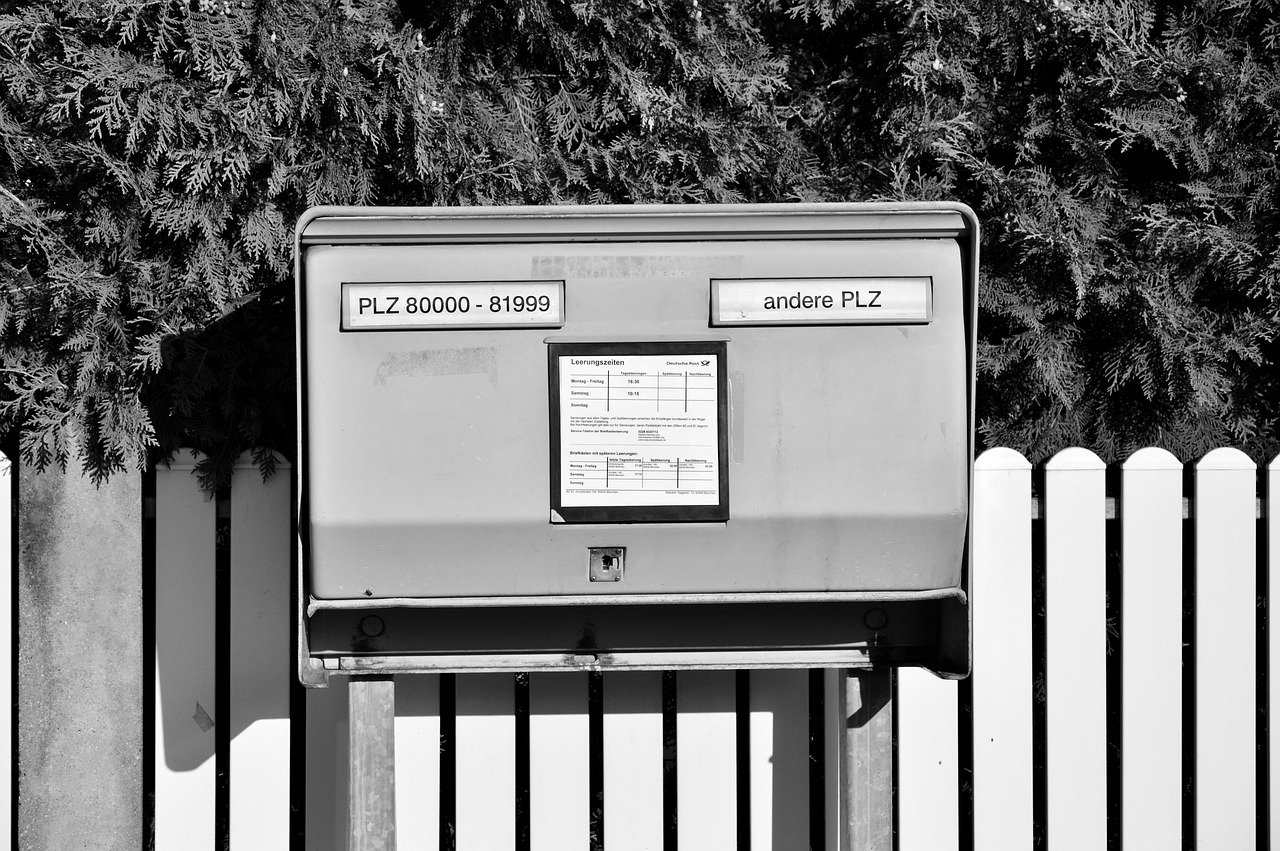



コメント