※この情報は2021年時点でのものであり、現時点では古くなっている可能性があります。
UNITYのダウンロード~起動
301 Moved Permanently
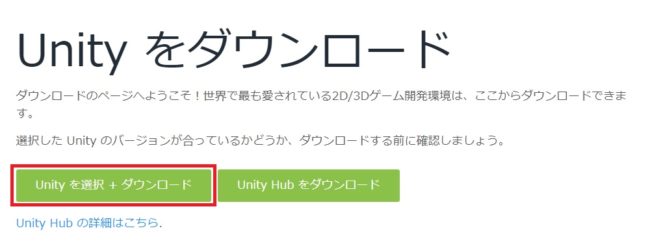
まずはUnityのダウンロードページへ飛び、「Unityを選択+ダウンロード」をクリックします。
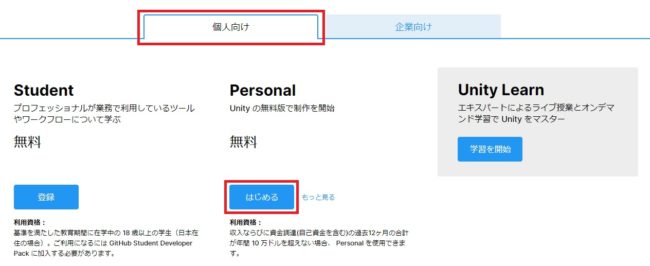
まずはUnityの「個人向け」タブの「Personal」プランを選択します。
Unityには個人が使用するPersonalの他に、有償のPlus(月額4,200円)、Pro(月額15,000円)プランが用意されています。
Personal版は個人または月商10万ドル以下の組織のみ使用可能です。
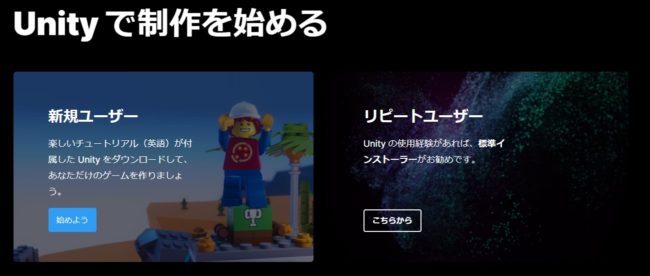
チュートリアル付きか無しの好きなほうを選び、同意してダウンロードします。
exeファイルを落とすので、PC側でダウンロードしてよいか警告メッセージが出る場合は許可してください。
exeファイルを落とすので、PC側でダウンロードしてよいか警告メッセージが出る場合は許可してください。
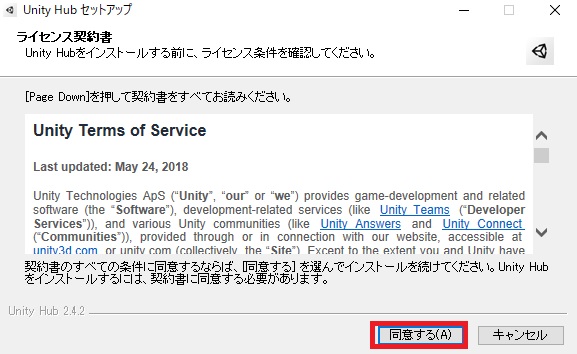
落としたファイルを起動し、ライセンスに同意して任意の場所(基本デフォルト指定でOK)にインストールします。
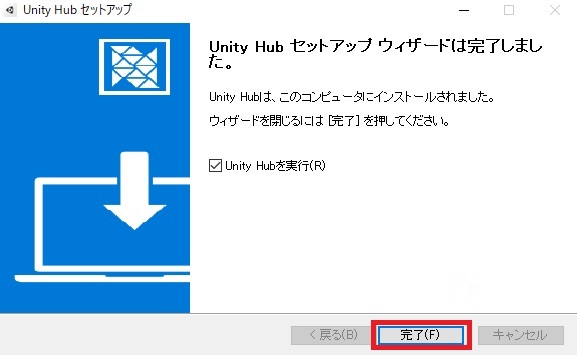
メッセージが出たらUnity Hubを実行にチェックを付けて完了をクリックします。
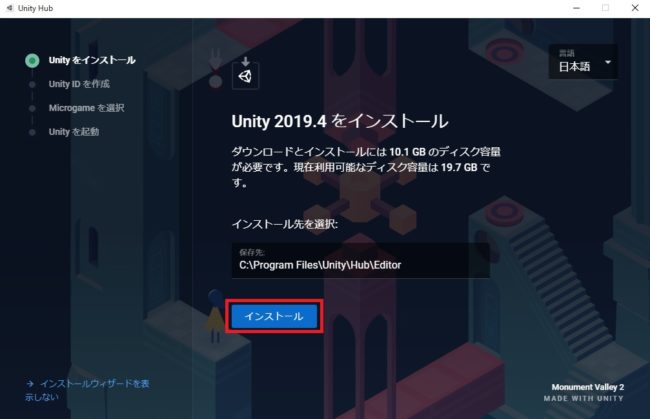
Unity Hubが起動するので、インストールをクリックします。
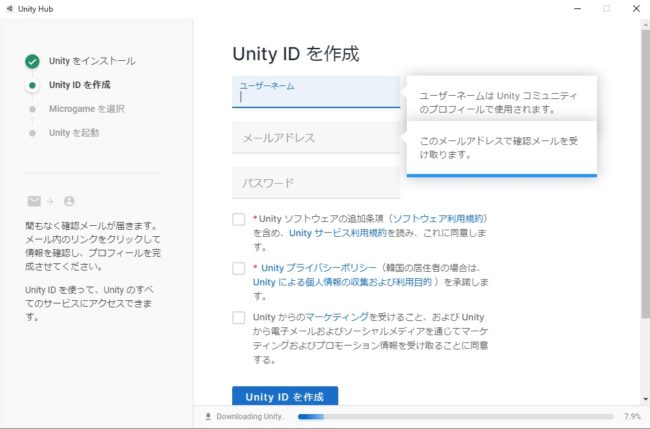
ユーザ名、パスワード、アドレスを登録してUnityIDを作成します。パスワードは大文字、小文字、数字か特殊文字を含む必要があります。もしもう持ってたらIDでログインします。
登録したアドレス宛に確認メッセージが届くので、メール内のLink to Confirmをクリックして認証します。
登録したアドレス宛に確認メッセージが届くので、メール内のLink to Confirmをクリックして認証します。
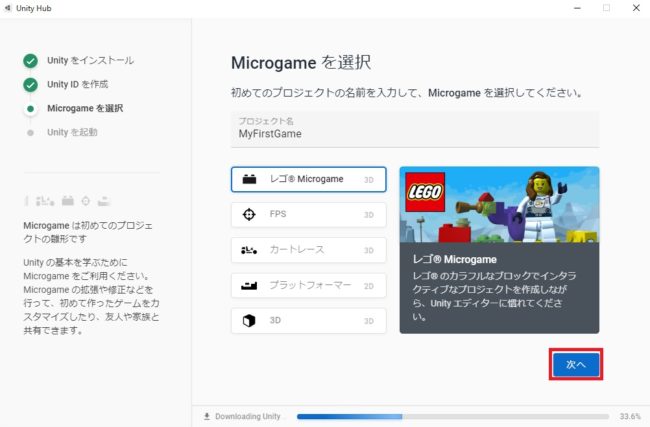
好きなマイクロゲーム(チュートリアル用のプロジェクト)を選択します。今回はレゴにします。
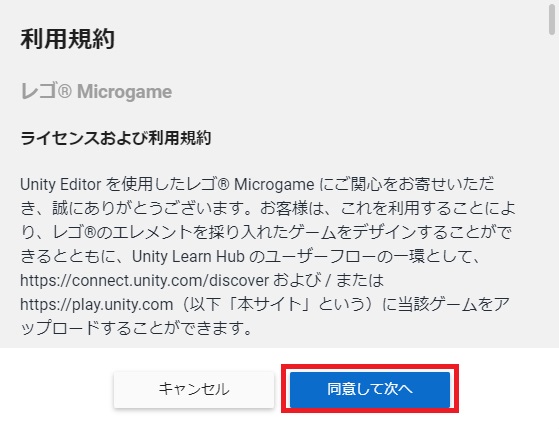
誕生日を聞かれるので入力し、利用規約に同意します。
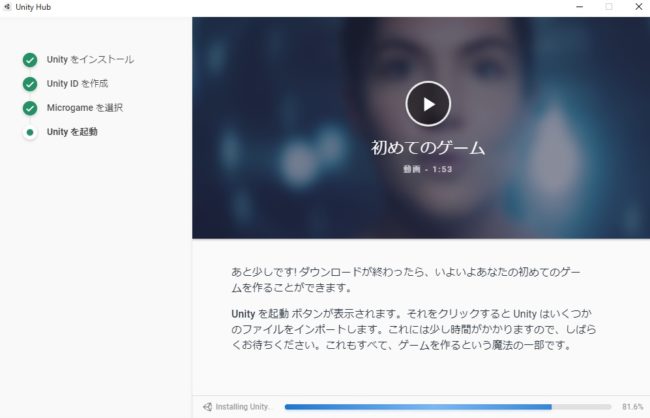
インストールが終わるまで放置します(「初めてのゲーム」をクリックするとちょっとした動画が見れます)。
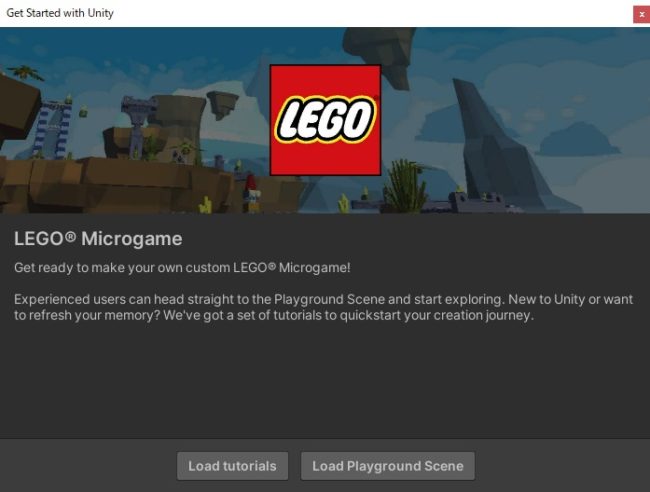
Unityが起動すると、選択したゲームの開発画面が表示されます。
Unity Hubで日本語設定
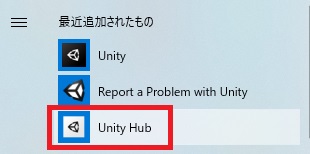
Unity Hubを起動すると、Unityにまつわるもろもろの設定を行うことができます。
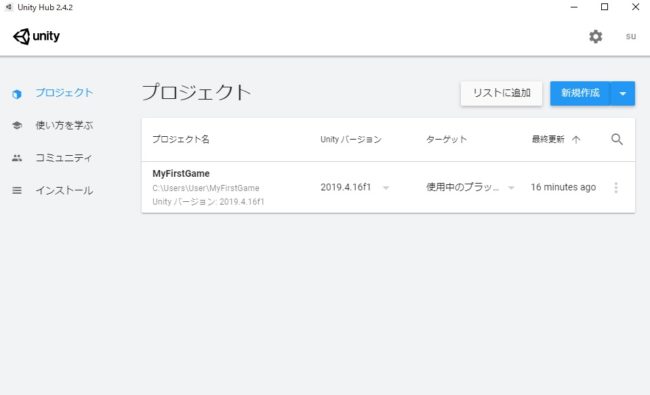
起動するとこういった画面になります。
認証/ログインを済ませていれば、起動時点でログインした状態になっています。
認証/ログインを済ませていれば、起動時点でログインした状態になっています。
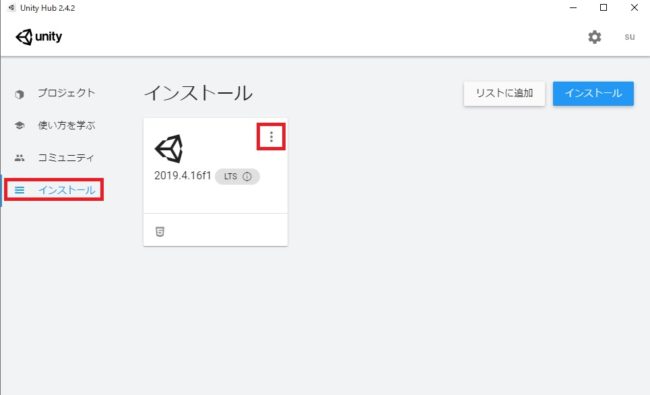
「インストール」タブのUnityロゴ横にある︙をクリックし、
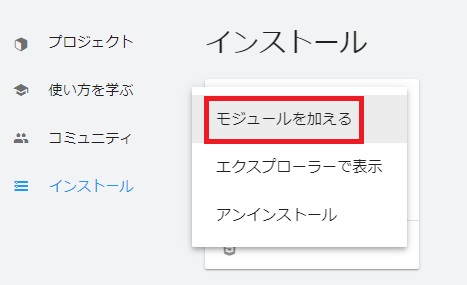
モジュールを加えるをクリックします。
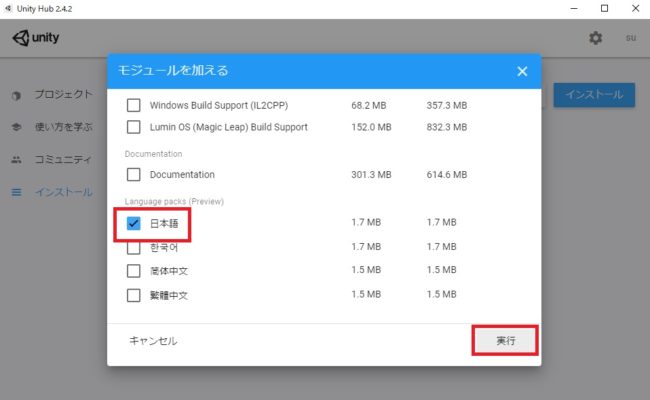
一覧から日本語を選択し、実行をクリックします。
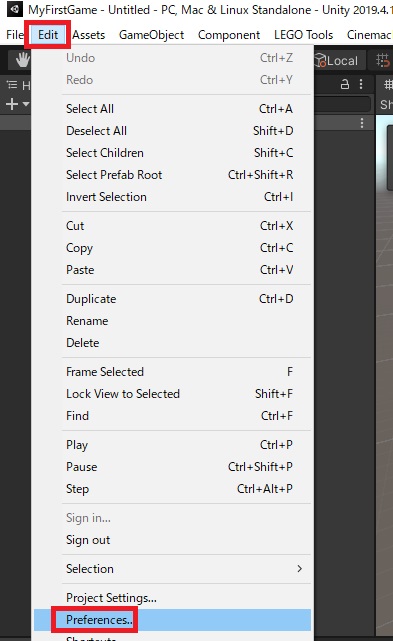
開発画面のEdit(MacではUnity)→Preferencesをクリックします。
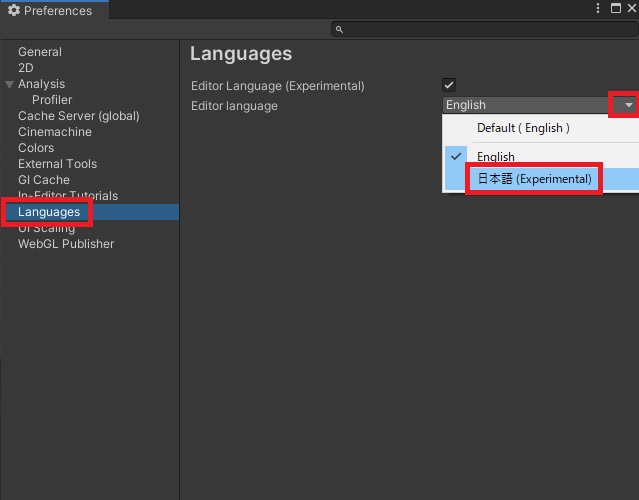
Languageで日本語を選択します。
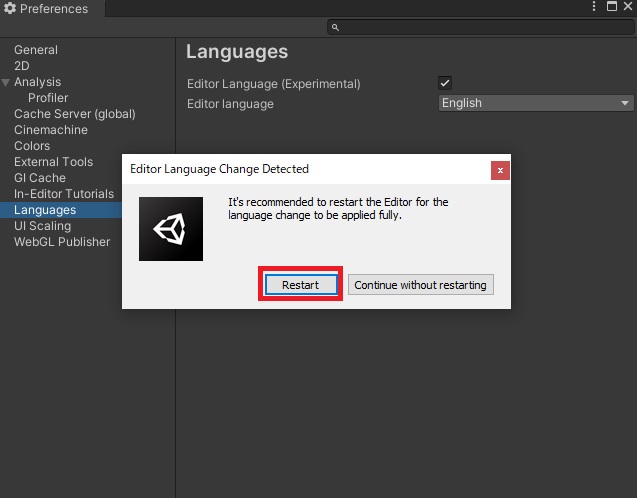
再起動が必要な旨メッセージが出るので、Restartをクリックします。
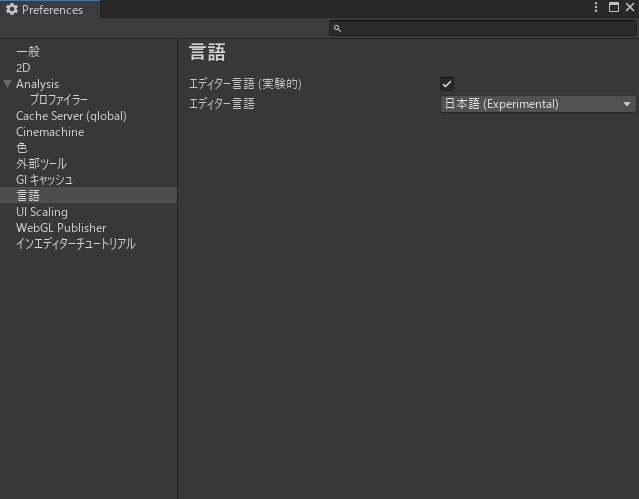
メニュー表示などが日本語に変更されます。
これでUnityのインストール~初期設定は完了です。お疲れさまでした。

やりたいことから逆引きするUNITYの使い方まとめ
Unityをやりたいことから学習していけるよう、機能・用途別にまとめたページです。C#の命令別の逆引きは現時点で作っていません。2019の時期に書き始めているので、それより前のバージョンについては言及しません。












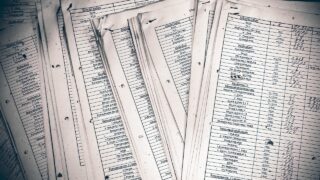








コメント