Unityで作ったゲームは、簡単な手順でWebGL、Android、iOSなどにビルドすることが可能です。ここではAndroid用にビルドする手順を解説します。
成果物
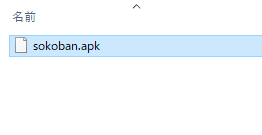
Unityで作ったゲームを、Androidで実行できるAPKにビルドします。
モジュールAndroidの用意
Android用にアプリをビルドするには、いわゆるSDK、NDKといった開発キットが必要となります。UnityではこのへんをモジュールAndroidというくくりで、一括でインストールすることが可能です。
モジュールAndroidをインストールする動線として、ふたつ紹介します。
プロジェクトから遷移
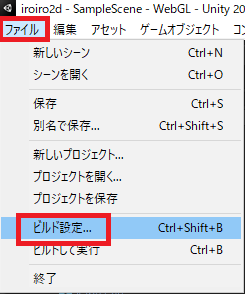
方法①。プロジェクトからファイルをクリックし、ビルド設定へ進みます。
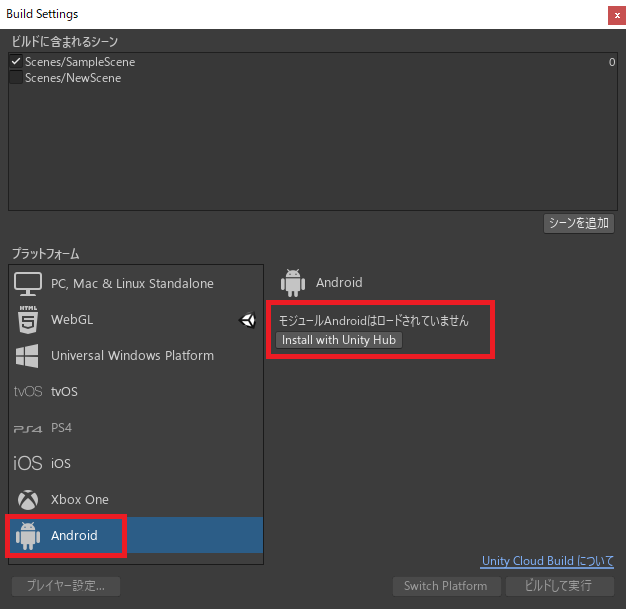
プラットフォームでAndroidを選ぶとモジュールAndroidがない旨出ると思うので、Install With Unity Hubをクリックします。
既にインストールされている場合は、ビルドまで進んでください。
既にインストールされている場合は、ビルドまで進んでください。
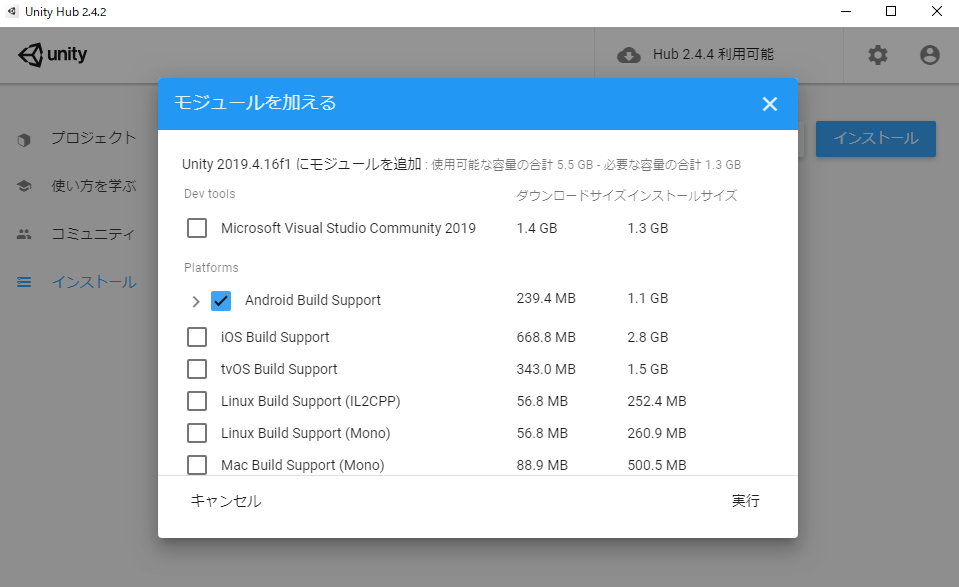
Unity Hubが開き、こういった画面が出るので、
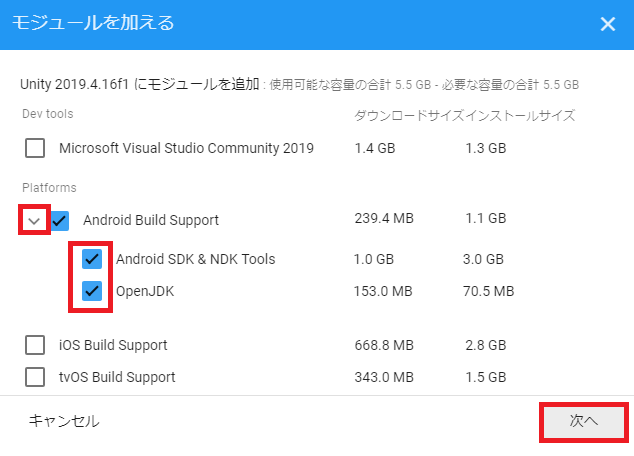
Android Build Support左の>をクリックして項目にすべてチェックを付け、実行をクリックします。
Unity Hubから選択
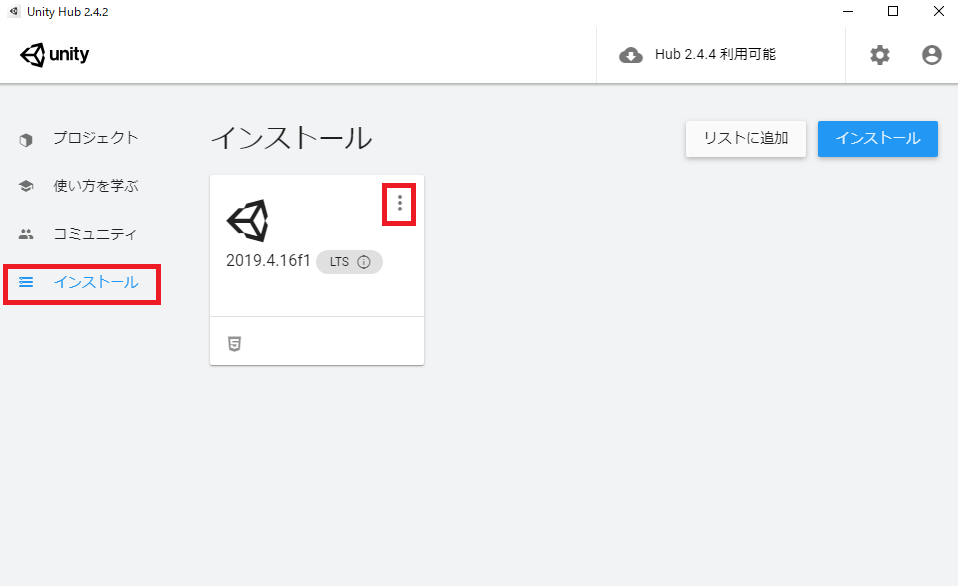
方法②。Unity Hubを開いて、インストールタブ→インストールしているUnityのメニューを開き、
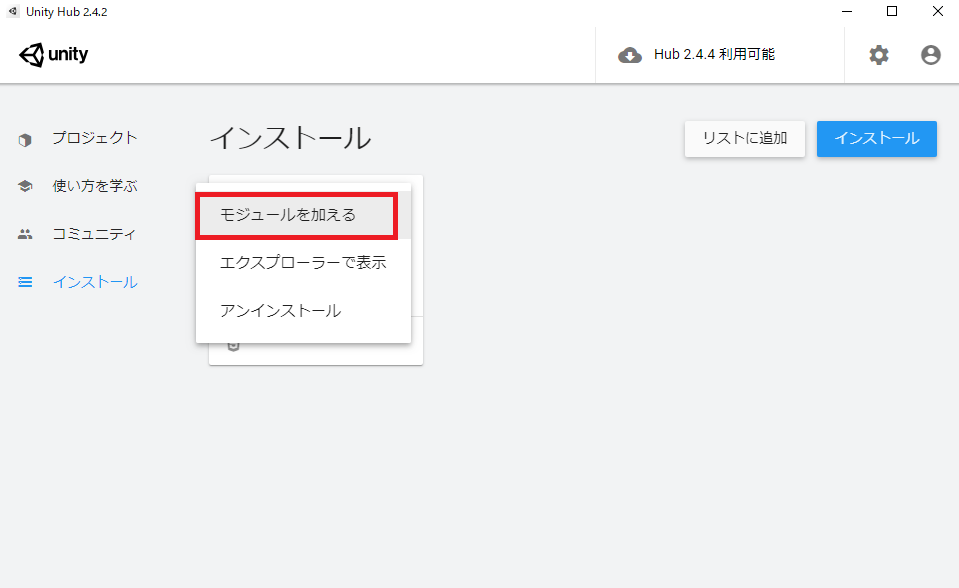
モジュールを加えるをクリックします。
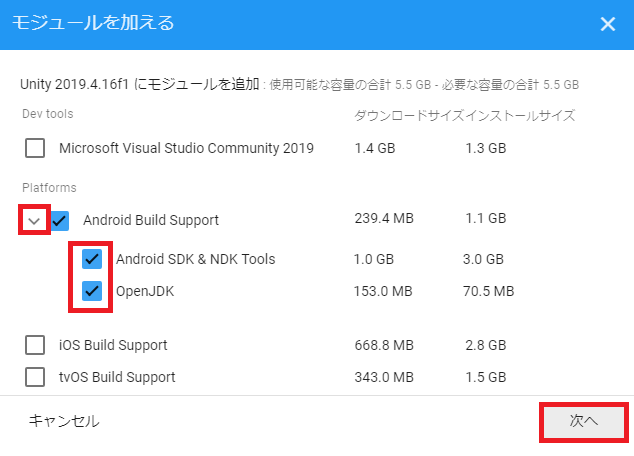
Android Build Supportおよび>をクリックして出る項目にすべてチェックを付け、実行をクリックします。
Androidモジュールのインストール
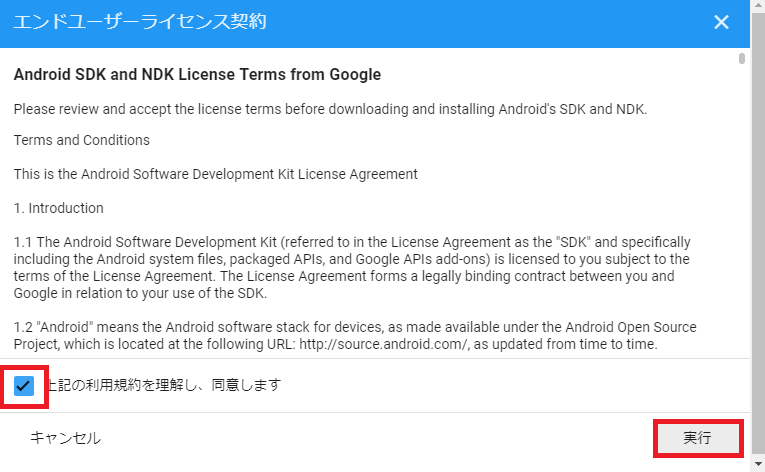
ユーザーライセンス契約に同意し、実行をクリックします。
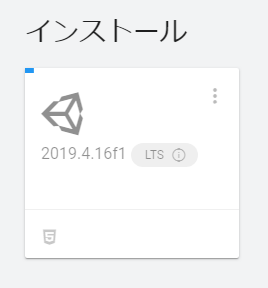
ダウンロードとインストールにしばらく時間がかかるので、放置します。
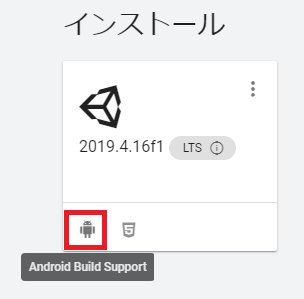
インストールが完了すると、このようにAndroidアイコンが表示されます。
ビルド
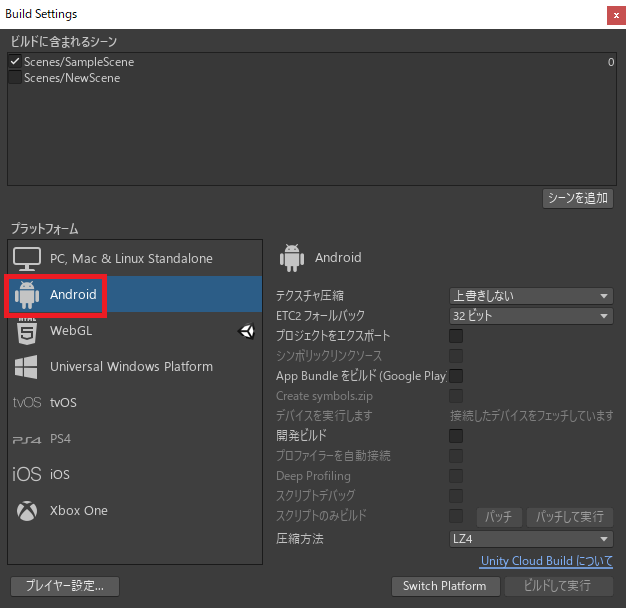
プロジェクトを再起動してビルド設定を見ると、Androidがビルド可能になっていることが確認できます。
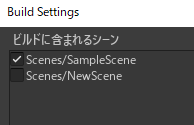
使用するシーンを追加したり外したりして、
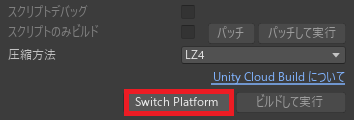
Switch Platformを押して開発環境を切り替えます。
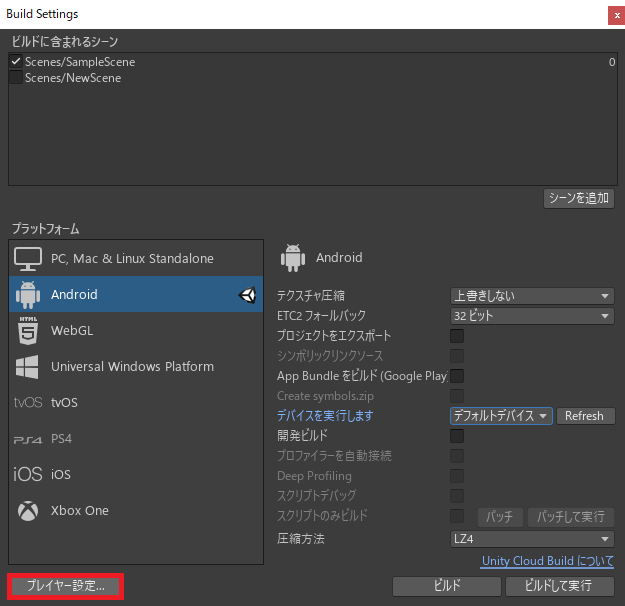
Google Playに公開する場合はプレイヤー設定をする必要がありますが、今回はこれは脇に置いて、
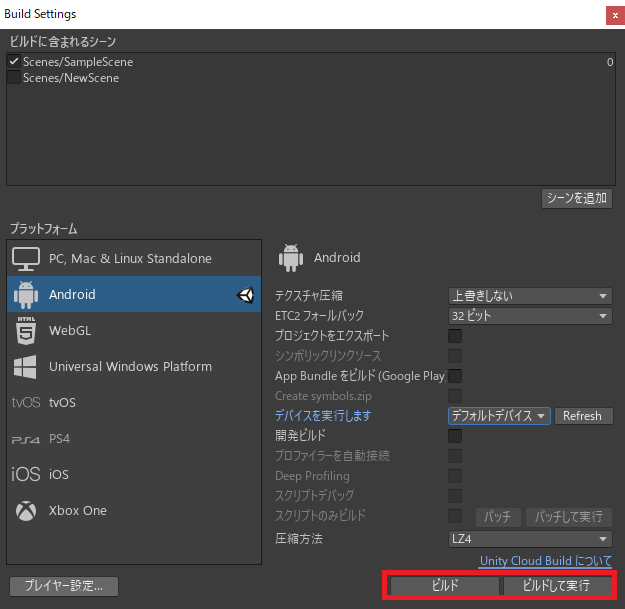
ビルドまたはビルドして実行をクリックします。ビルドして実行はビルド後そのままテストプレイに移行できますが、USBで有効な実機が接続されている必要があります。
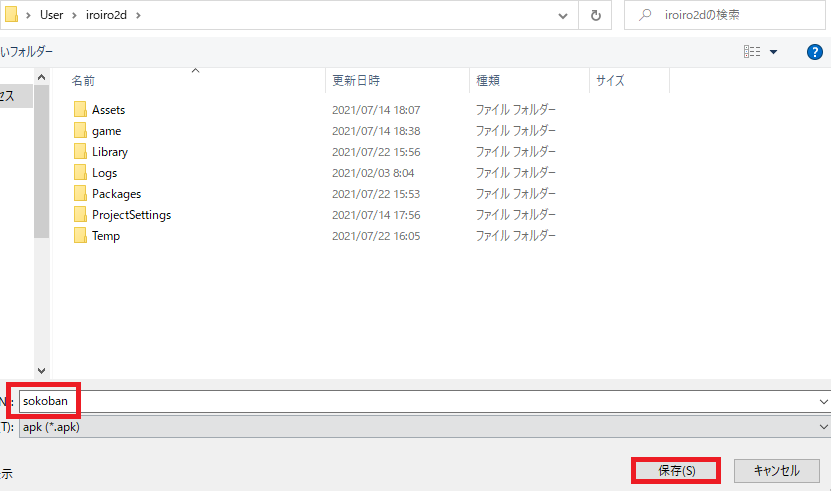
任意の名称を付けて保存先を指定→保存をクリックします。
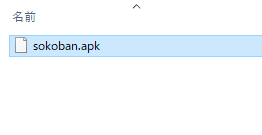
ビルドが完了すると、指定の場所にAPKが作成されます。
Android機にこのAPKをコピーしてインストールすれば、実機でゲームを実行することが可能です。
Android機にこのAPKをコピーしてインストールすれば、実機でゲームを実行することが可能です。
※Android端末をUSB接続しても中のファイルを触れない場合、開発者向けオプションをONにする必要があります。
ビルドエラー
Package name has not been set up correctly
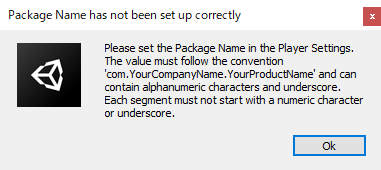
企業名(YourCompanyName)またはプロダクト名(YourProductName)が日本語、先頭の文字が数字、先頭の文字が_(アンダースコア)の場合、「Package name has not been set up correctly」とエラー表示されるようです。
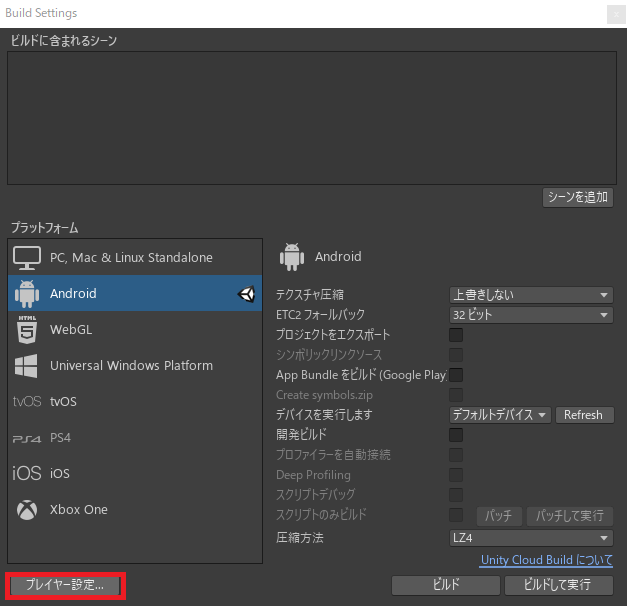
プレイヤー設定に入り、
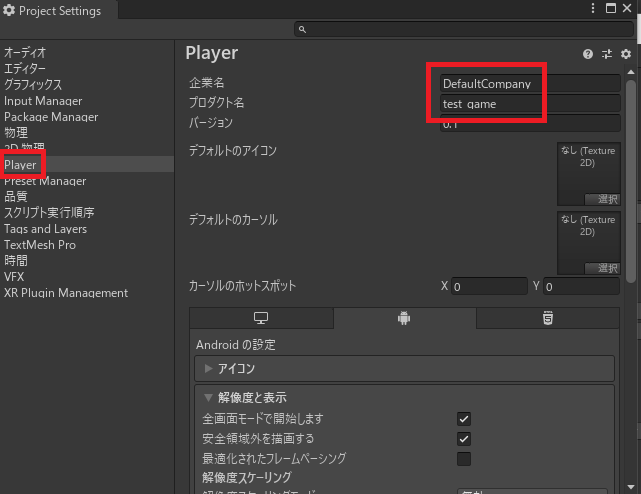
企業名またはプロダクト名を修正します。
Gradle build failed
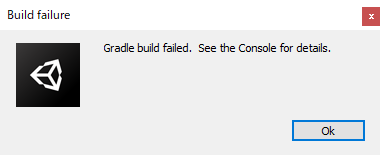
Gradle build failedの場合、こんな感じで「コンソールを見ろ」と言われるので、
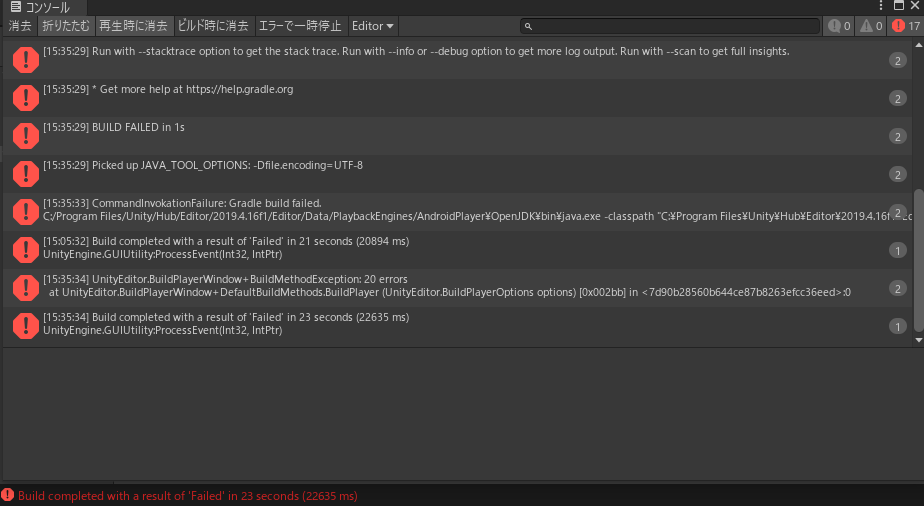
言われたとおりコンソールを見ると数十個のエラーがズラっと並んでて心を折りにきます。原因は色々あるらしいんですが、
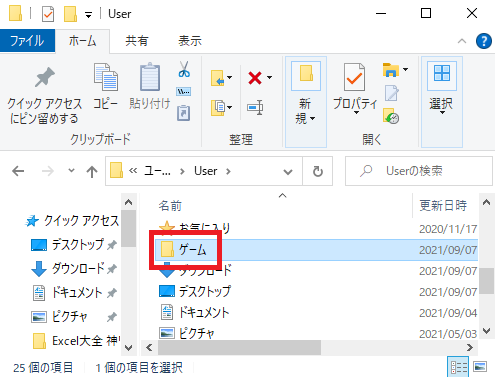
管理人が遭遇したケースは単純で、プロジェクト名が日本語だとこのエラーになります。
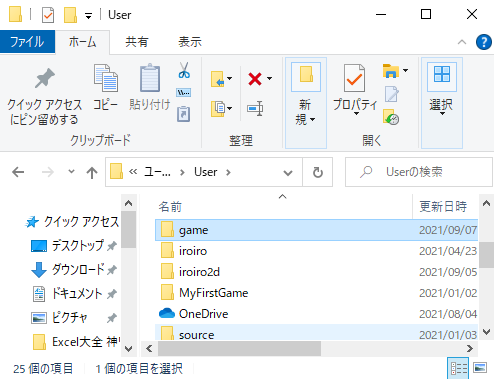
その場合一度Unityを閉じてフォルダの名前を変えて、HUBで追加して開きなおせばビルドできるようになります。

やりたいことから逆引きするUNITYの使い方まとめ
Unityをやりたいことから学習していけるよう、機能・用途別にまとめたページです。C#の命令別の逆引きは現時点で作っていません。2019の時期に書き始めているので、それより前のバージョンについては言及しません。





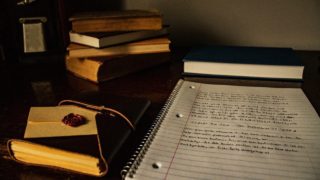















コメント