「テキストのトリミング」では、テキストの前後にあるスペースを削除することができます。半角全角どちらもOKで、複数あればまとめて削除されます。
テキストのトリミング
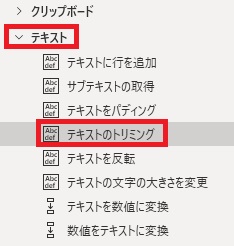
テキストのトリミングは、アクションペインのテキストから追加できます。
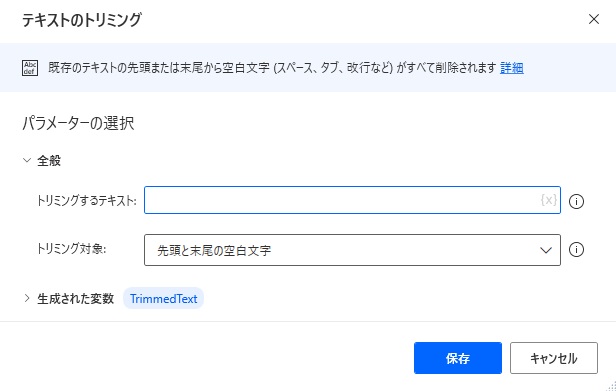
追加するとダイアログが表示されます。
トリミングするテキスト
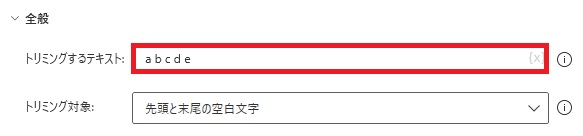
トリミング対象のテキストを指定します。今回は直接入力( a b c d e )してますが普通そういうことはせず、{x}から変数を指定できます。
トリミング対象
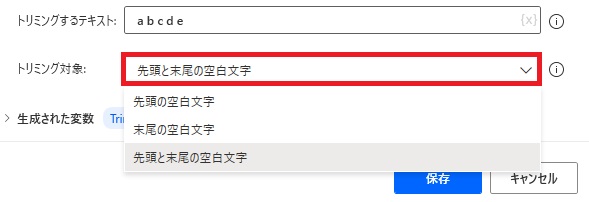
先頭と末尾の空白文字、先頭の空白文字、末尾の空白文字から選択できます。
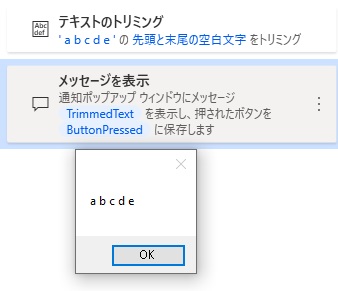
先頭と末尾の空白文字では頭と終わりの空白が削除されます。途中の空白は無視されます。
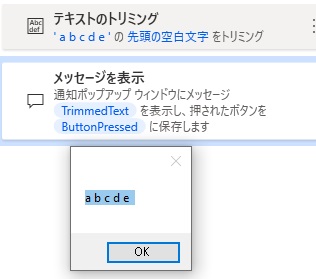
先頭の空白文字では頭だけ、
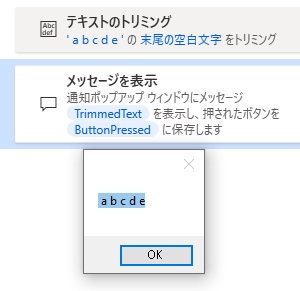
末尾の空白文字では終わりだけです。
生成された変数
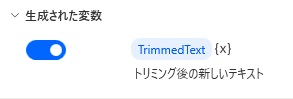
取得されるのはトリミングされたテキストです。変数名をクリックして名前の変更、{x}から他の変数に値を上書きできます。
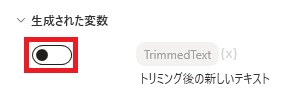
スイッチをオフにすると変数が生成されなくなります。

Microsoft Power Automate Desktop(PAD)アクション、使い方一覧
Power Automate Desktopの使い方を機能・分類別に参照できるまとめです。

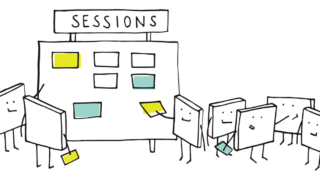



















コメント