メッセージボックス、入力ダイアログなどでボタンを押した時、押したボタンによってその後の処理を振り分ける方法です。条件にIfを使用していますが、Switchでも支障ないです。
下記では「いいえ」や「キャンセル」にも処理を割り当てていますが、ボタンを押した時に何も処理を起こさないでいい場合は条件づけは不要です。
前準備
今回の例ではメッセージボックスを使用します。
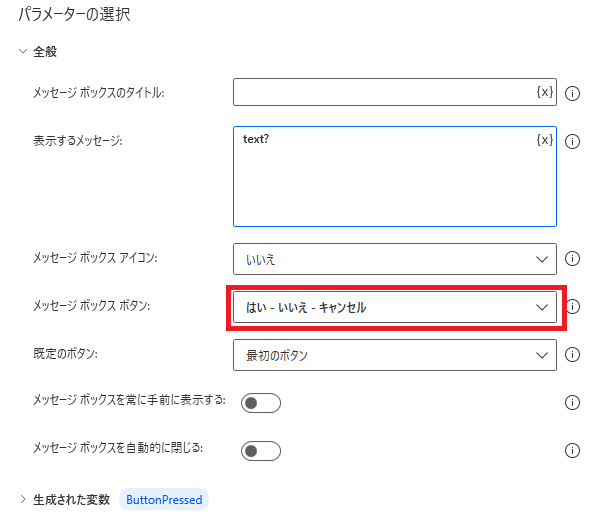
例として、選択肢は「はい-いいえ-キャンセル」を使用します。
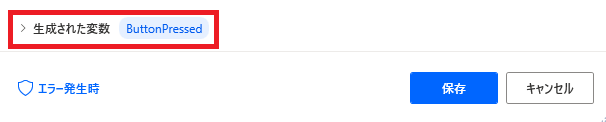
ページ下部にある生成された変数で、ボタンを押すアクションの変数名(ButtonPressedから始まるもの)を確認しておきます。
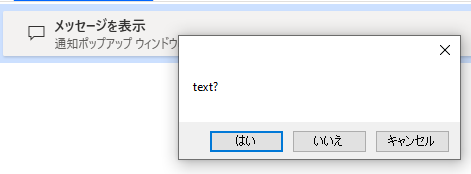
フローを一度実行し、どれかのボタンを押す(またはタイムアウトする)と、
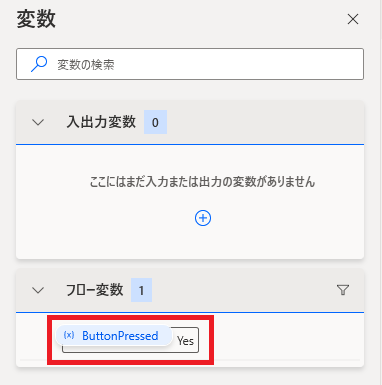
画面右のフロー変数で、先ほど確認した変数名の右に文字がついているはずです。
「はい」を押すと「Yes」がつきますが、これがボタンを押したことによって変数に代入された値となります。
「はい」を押すと「Yes」がつきますが、これがボタンを押したことによって変数に代入された値となります。
If条件の追加
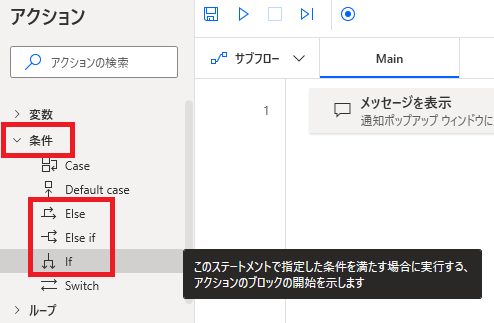
条件分岐を作るために、アクションペインの条件からIf、Else If、Elseを追加していきます。
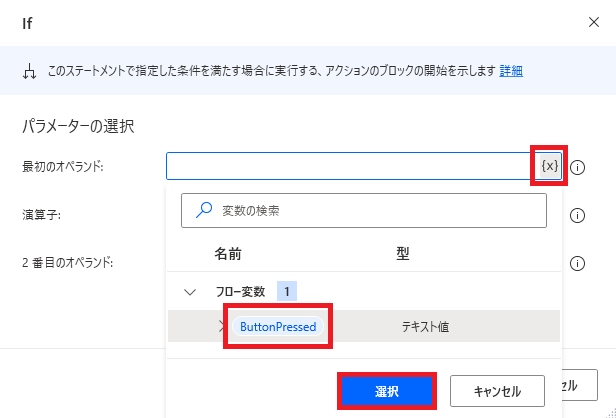
まずはIfを追加し、最初のオペランドで{x}をクリック、先ほど確認した変数を選択します。
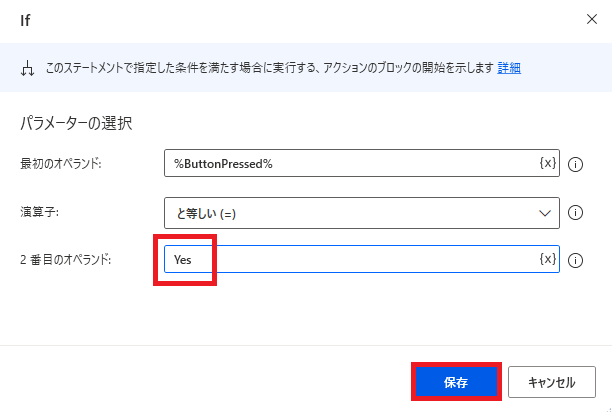
「はい」を押した時の挙動を設定したいので、2番目のオペランドにはYesを入力し、保存します(「はい」だと反応しません)。
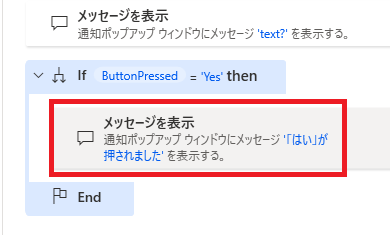
If条件の中に「はい」を押した時の処理を追加します。
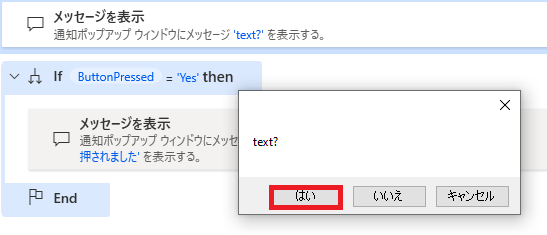
フローを実行し、「はい」を押します。
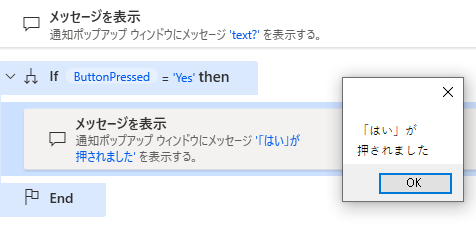
If条件が反応し、追加した処理が実行されることを確認します。
Else If条件の追加
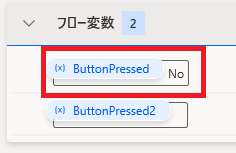
今度は「いいえ」の時の処理を追加していきます。
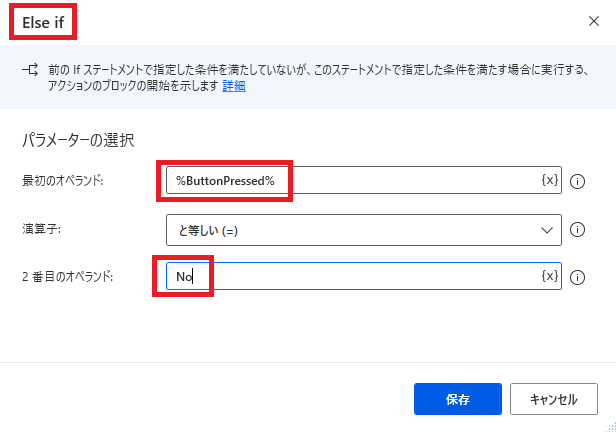
Else IfをIf~Endの内側に追加し、同様の動線で最初のオペランドを変数、2番目のオペランドはNoに設定します。
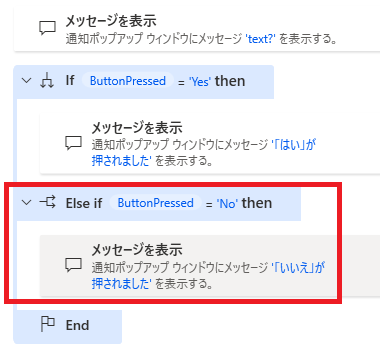
「いいえ」の時の処理を追加します。
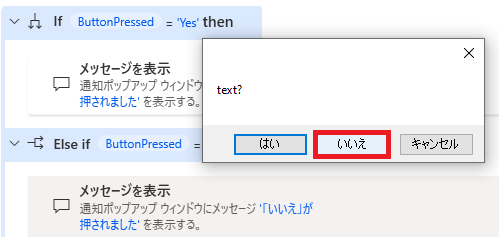
フローを実行し、「いいえ」を押すと、
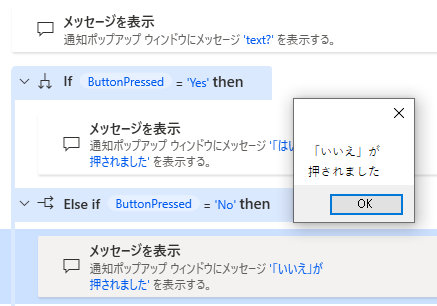
処理が実行されます。
Else条件の追加
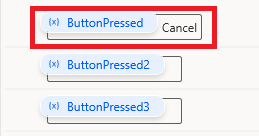
最後にキャンセルの場合を追加します。
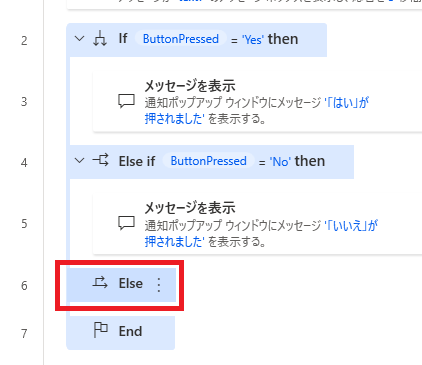
Else Ifで追加してもいいですが、今回はIfにもElse Ifにも該当しなかった場合に実行されるElse条件を使用します。
位置的にはIf~Endの中、Else Ifより下に配置します。
位置的にはIf~Endの中、Else Ifより下に配置します。
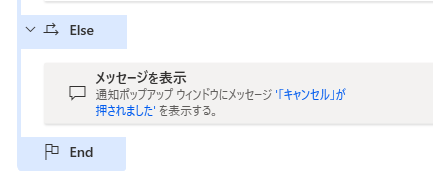
確認のために、Elseの中にも処理を追加します。
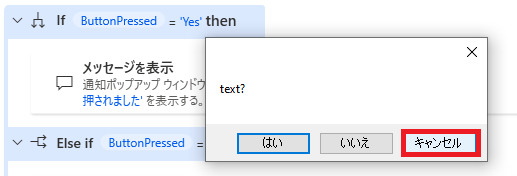
処理を実行し、「キャンセル」を押すと、
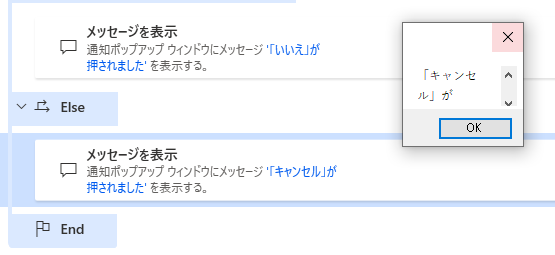
メッセージはみ出てますが、該当する処理が起動することが確認できます。

Microsoft Power Automate Desktop(PAD)アクション、使い方一覧
Power Automate Desktopの使い方を機能・分類別に参照できるまとめです。























コメント