「一覧の並べ替え」アクションでは、単純に変数を昇順で並べ替える他、ファイルなどを名称、サイズなどを基準に並べ替えるといった高度なソートも行うことができます。
一覧の並べ替え
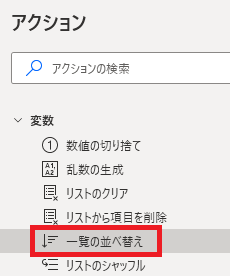
「一覧の並べ替え」は、アクションペインの変数から追加できます。
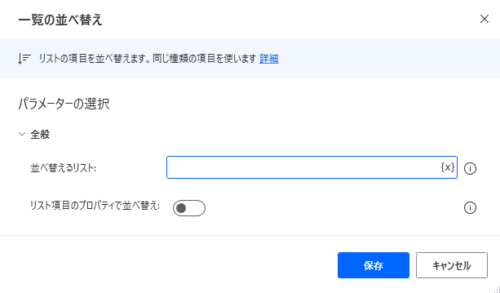
追加するとダイアログが表示されます。
並べ替えるリスト
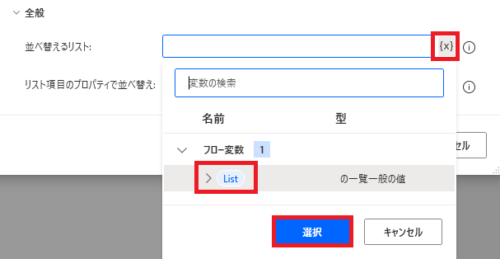
ソートを実行するリストを{x}→変数名で指定します。
直接リスト名を入力することもできます。
直接リスト名を入力することもできます。
実行例:数値のリストを昇順に並べ替え
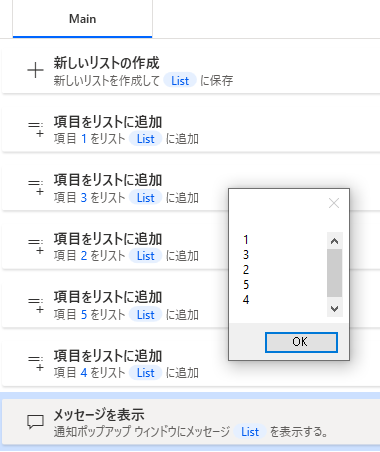
元の状態として、適当な順番に項目が並んだリストがあるものとし、
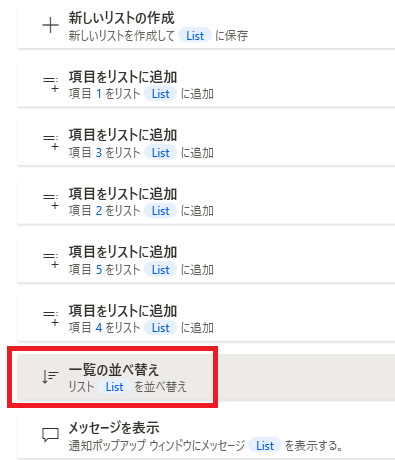
これに対し、並べ替えるリストだけを指定した一覧の並べ替えを追加します。
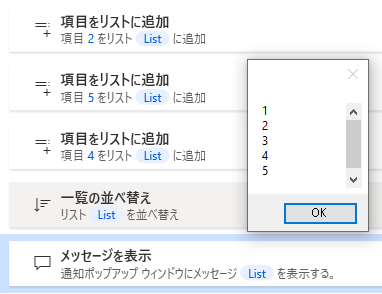
実行結果です。リスト内の項目が昇順に並べ替えられていることがわかります。
降順にしたい場合は、一度昇順で並べ替えてからリストを逆にすることで達成できます。
降順にしたい場合は、一度昇順で並べ替えてからリストを逆にすることで達成できます。
リスト項目のプロパティで並べ替え
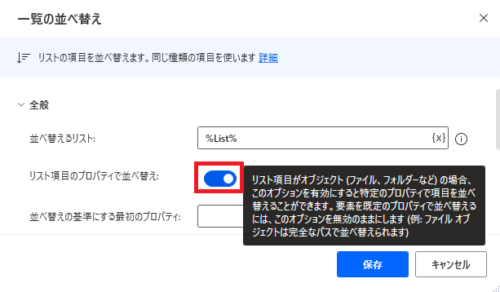
リスト項目のプロパティで並べ替えは、対象がオブジェクト(ファイル、フォルダ)の場合のみ有効です。数値などのリストで使用するとエラーになります。
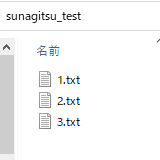
適当なファイル群をフォルダの中に作り、
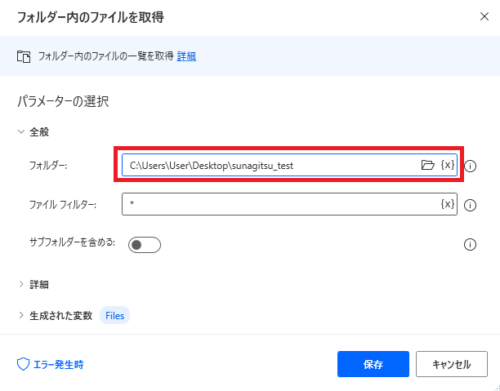
アクションペインのフォルダーにある、フォルダー内のファイルを取得でフォルダ内のファイルをリスト化します。
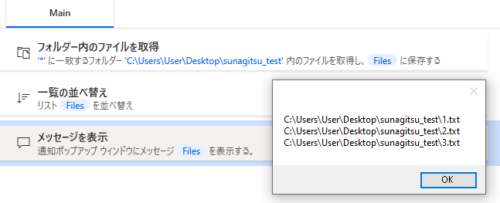
そのまま実行するとこんな具合になります。
並べ替えの基準にする最初のプロパティ
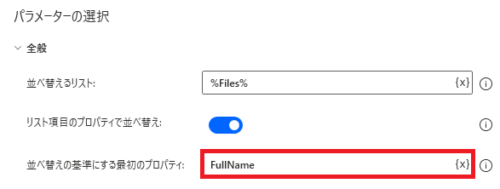
並べ替えの基準にする最初のプロパティには、ファイルの持つ各属性を直接指定して並べ替えの基準にすることができます。
FullNameと入力した場合、ファイルのフルパスが基準となります。
大文字小文字は識別されるので、fullnameだとエラーになります。
FullNameと入力した場合、ファイルのフルパスが基準となります。
大文字小文字は識別されるので、fullnameだとエラーになります。
並べ替え
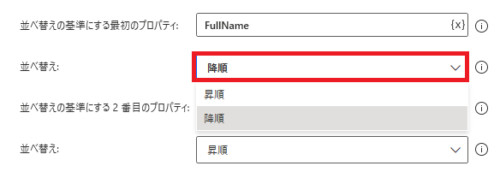
昇順・降順を指定できます。
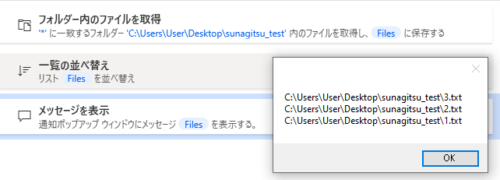
この状態で実行すると、フルパス基準でリスト内のファイルが降順に並べ替えられます。
使用可能なプロパティ
ファイルの場合、以下のプロパティが使用できます(参照:公式ページ)。
| プロパティ | 内容 |
|---|---|
| FullName | ファイルのフルパス |
| RootPath | ファイルのルートパス 例:C:\ |
| Directory | ファイルの置かれたディレクトリ |
| Name | 拡張子を含むファイル名 |
| NameWithoutExtension | 拡張子を除くファイル名 |
| Extension | 拡張子 |
| Size | サイズ |
| CreationTime | 作成日 |
| LastAccessed | 最終アクセス日 |
| LastModified | 最終更新日 |
| IsHidden | ファイルが非表示の場合はTrue、 表示の場合はFalse |
| IsSystem | システムファイルの場合はTrue、 そうでなければFalse |
| IsReadOnly | 読み取り専用の場合はTrue、 そうでなければFalse |
| IsArchive | アーカイブファイルの場合はTrue、 そうでなければFalse |
| Exists | ファイルが存在する場合はTrue、 そうでなければFalse |
| IsEmpty | ファイルの中身が空の場合はTrue、 そうでなければFalse |
フォルダの場合は、以下のプロパティが使用できます。
| プロパティ | 内容 |
|---|---|
| FullName | フォルダのフルパス |
| RootPath | フォルダのルートパス 例:C:\ |
| Parent | フォルダの親ディレクトリ |
| Name | フォルダ名 |
| CreationTime | 作成日 |
| LastModified | 最終更新日 |
| IsHidden | フォルダが非表示の場合はTrue、 表示の場合はFalse |
| Exists | フォルダが存在する場合はTrue、 そうでなければFalse |
| IsEmpty | フォルダの中身が空の場合はTrue、 そうでなければFalse |
| FilesCount | フォルダ内のファイル数 |
| FoldersCount | フォルダ内のフォルダ数 |
並べ替えの基準にする2番目/3番目のプロパティ
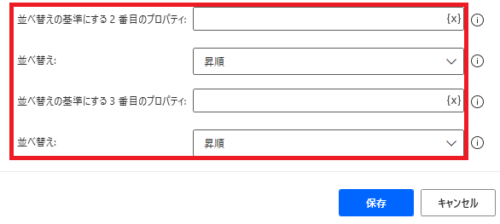
2番目、3番目に実行される追加の優先キーを設定できます。
実行例:サイズで並べ替えた後同じサイズのファイルを整理
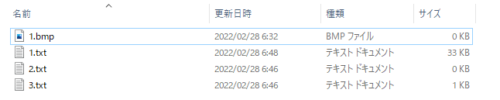
たとえばこんな感じに、名前とサイズが一部かぶってるファイル群があるとして、
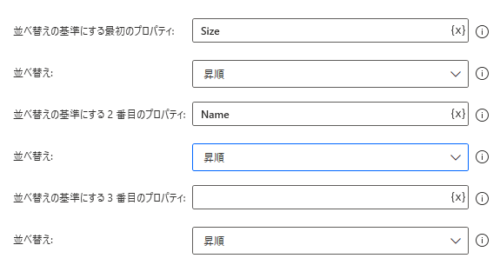
最初の基準をSize(ファイルサイズ)の昇順、2番目の基準をName(拡張子を含まないファイル名)の昇順にしたとします。
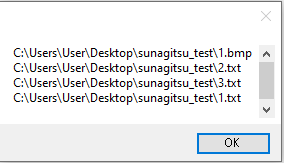
実行結果です。まずファイルサイズで昇順に並べられた後、同じサイズのファイルは名前を昇順で整理しています。
具体的に言うと、1.bmpと2.txtは同じ0KBのファイルなのでサイズは同順、その後名前の数字が若い1.bmpを先に置く、というソートです。
具体的に言うと、1.bmpと2.txtは同じ0KBのファイルなのでサイズは同順、その後名前の数字が若い1.bmpを先に置く、というソートです。
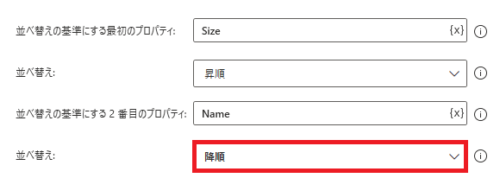
従ってNameを降順にすると、
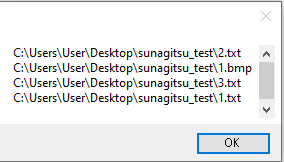
このふたつのファイルの順序が逆になります。

Microsoft Power Automate Desktop(PAD)アクション、使い方一覧
Power Automate Desktopの使い方を機能・分類別に参照できるまとめです。





















コメント