「ファイルパス部分を取得」では、ファイルのパスを取得してその中のファイル名、ディレクトリなどだけを抜き出すことが可能です。
>ファイルパス部分を取得
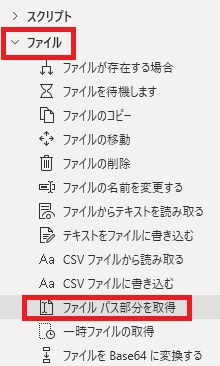
ファイルパス部分を取得は、アクションペインのファイルから追加できます。
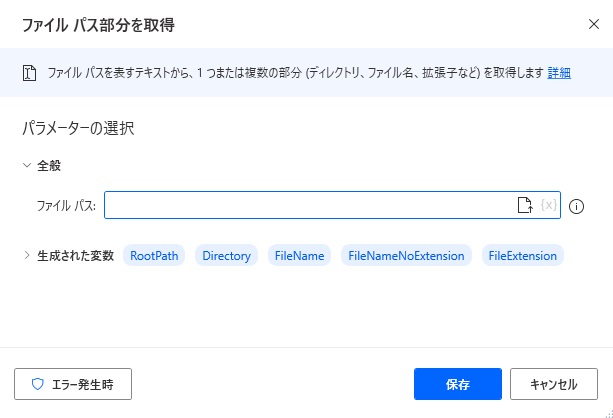
追加するとダイアログが表示されます。
ファイルパス
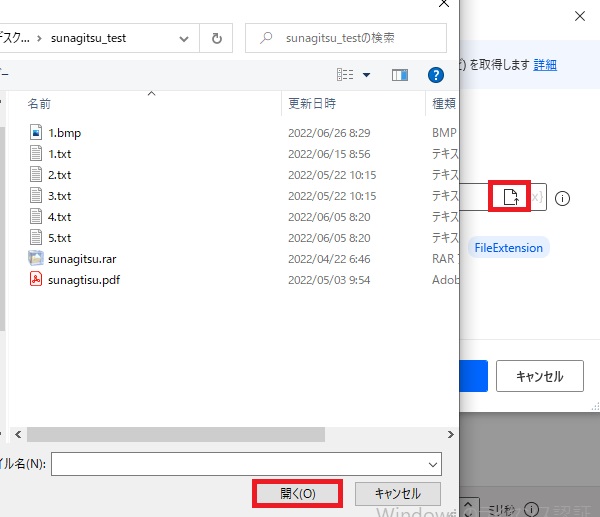
取得(分解)対象のファイルパスを指定します。
直接記入してもいいですし、ファイルアイコンからファイルを指定すれば、
直接記入してもいいですし、ファイルアイコンからファイルを指定すれば、
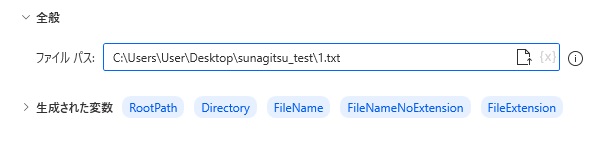
そのファイルのパスが自動で取得されます。パスの一部に変数を使うことも可能です。
生成された変数
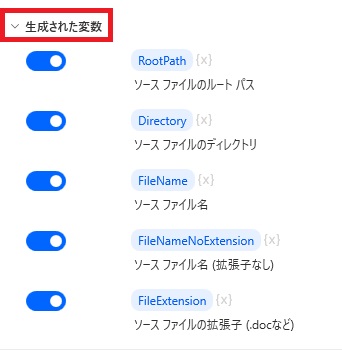
取得できる変数、その内容が確認できます。変数名はクリックして変更可能、{x}から他の変数名を指定で他の変数に値を代入できます。
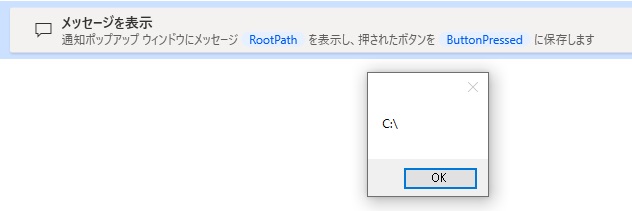
取得できるのはルートパス(データ型:フォルダ)、
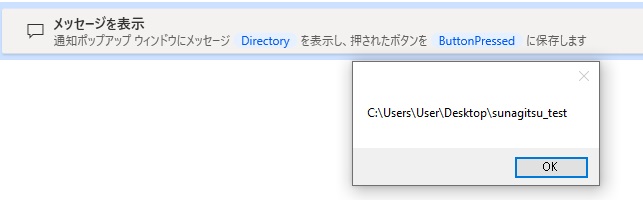
ディレクトリ(データ型:フォルダ)、
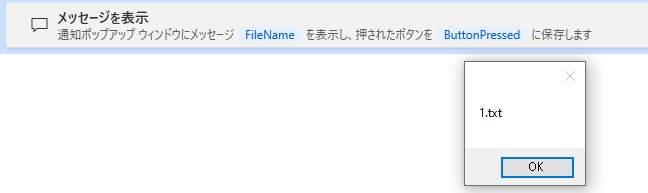
ファイル名、
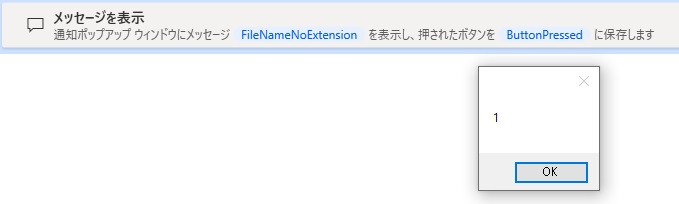
ファイル名拡張子抜き、
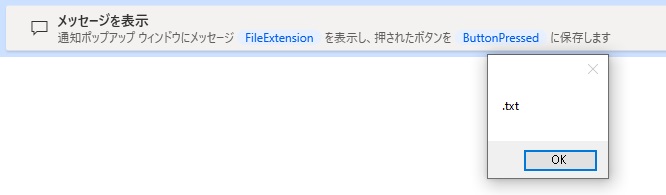
拡張子、となります。
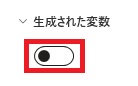
不要な変数は、スイッチをオフにすることで生成させないことができます。
エラー発生時
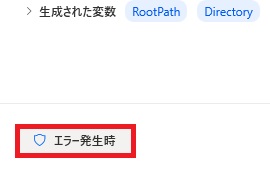
左下のエラー発生時から、エラー時の処理を設定することができます。
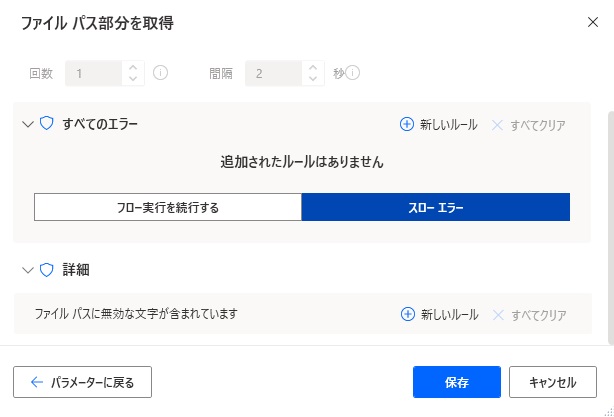
詳細ではファイルパスに無効な文字が含まれている場合を指定できます。

Microsoft Power Automate Desktop(PAD)アクション、使い方一覧
Power Automate Desktopの使い方を機能・分類別に参照できるまとめです。












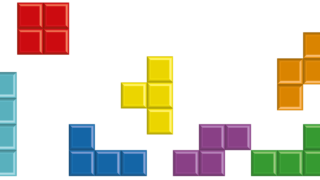





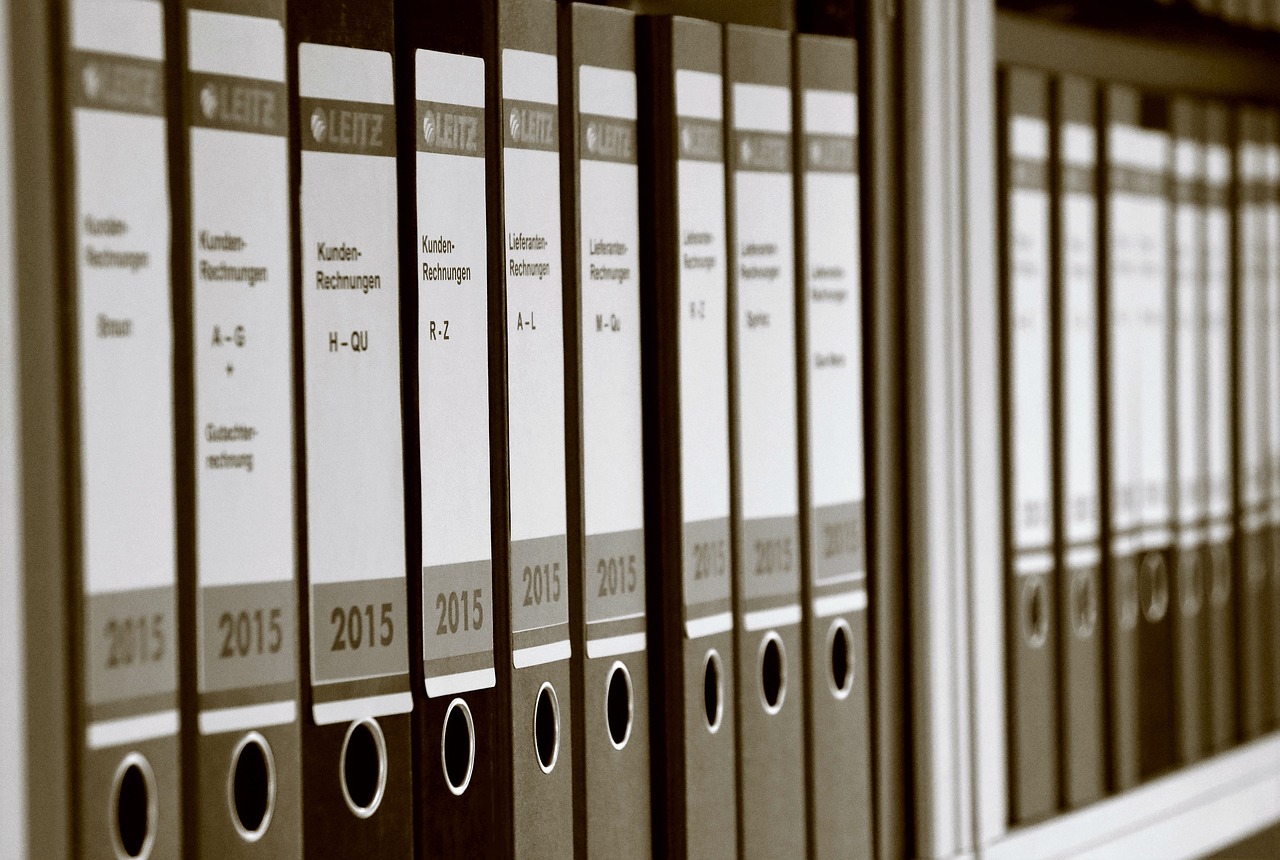


コメント